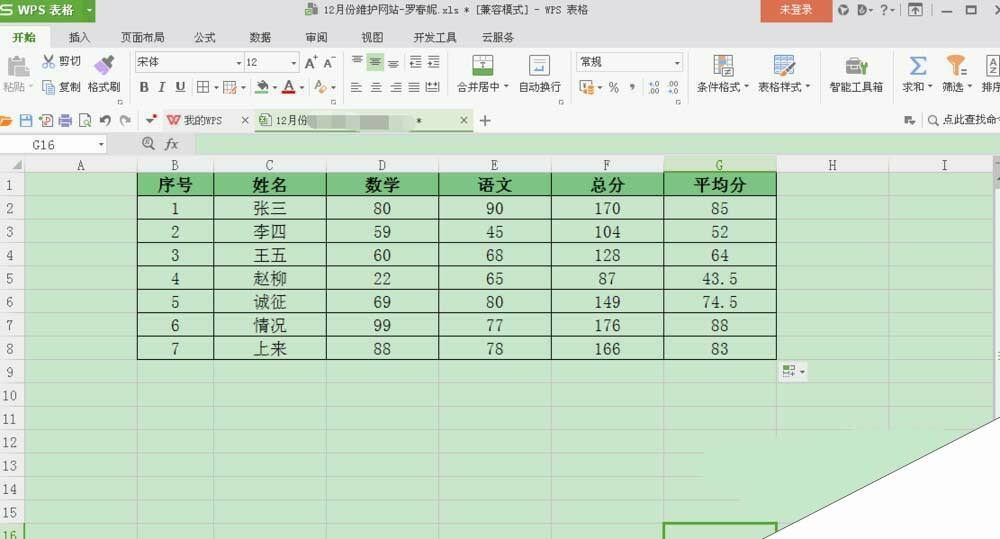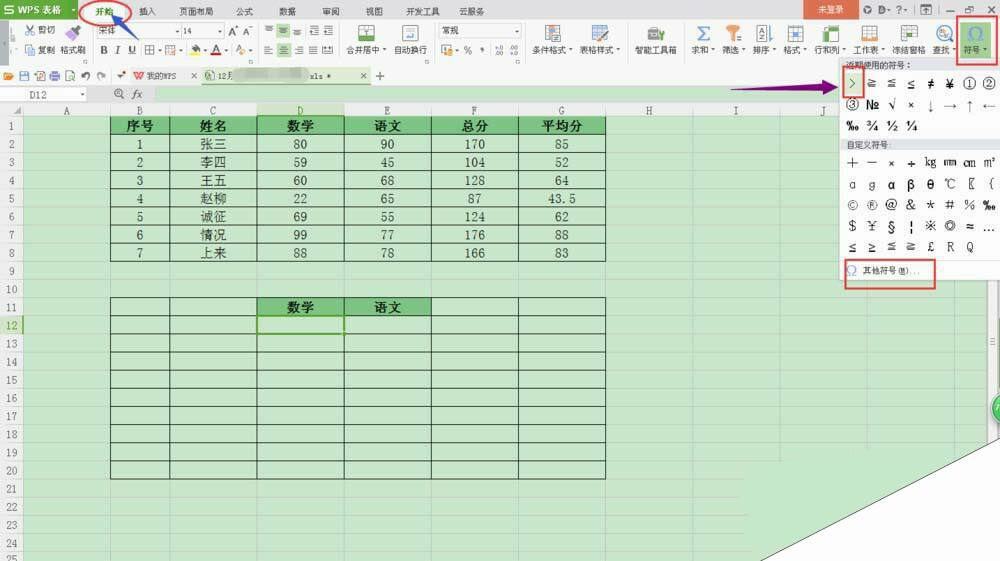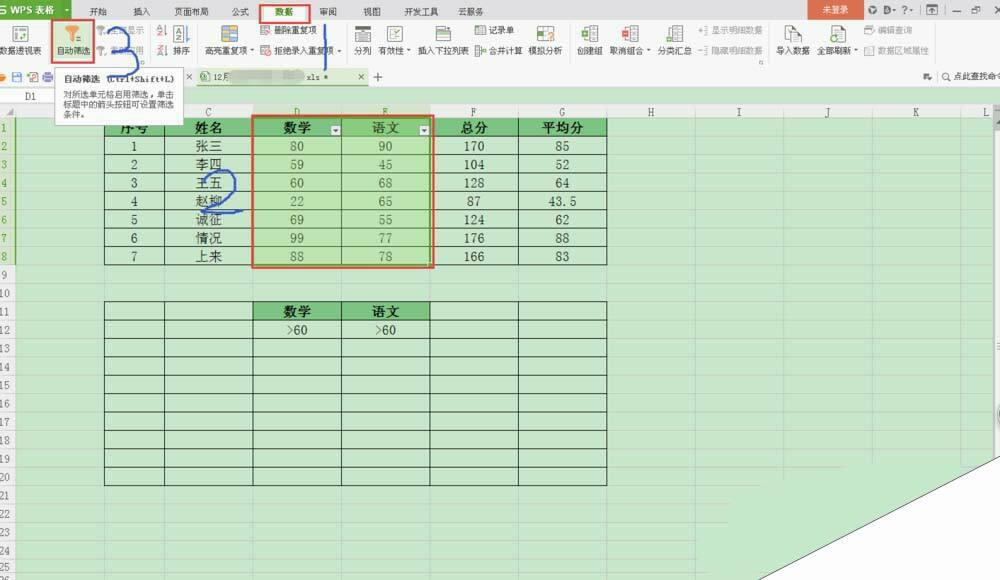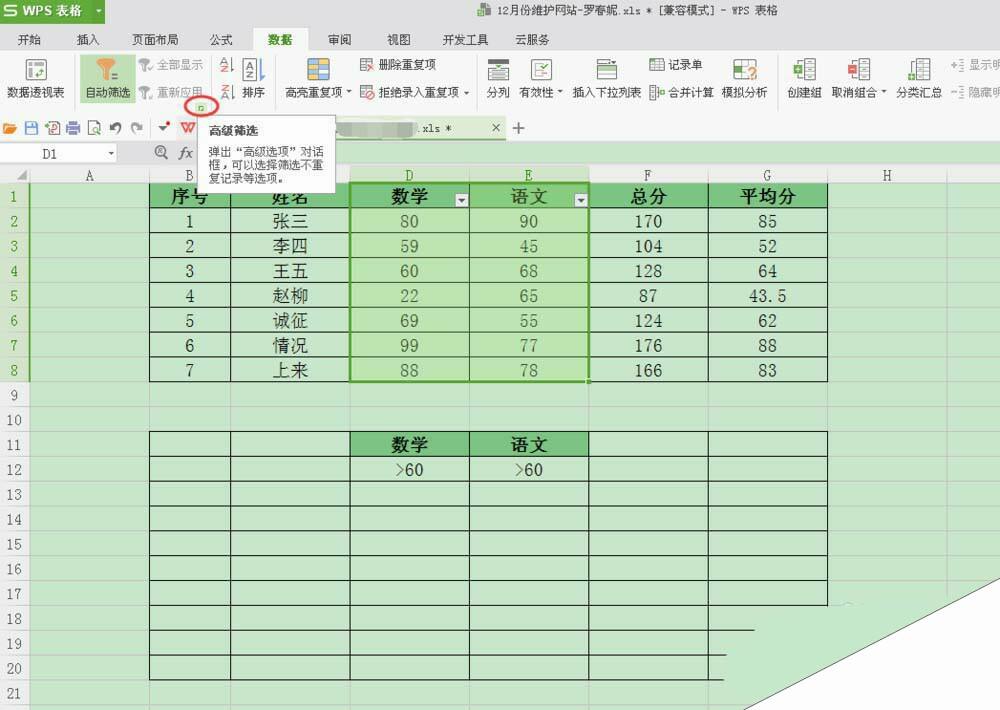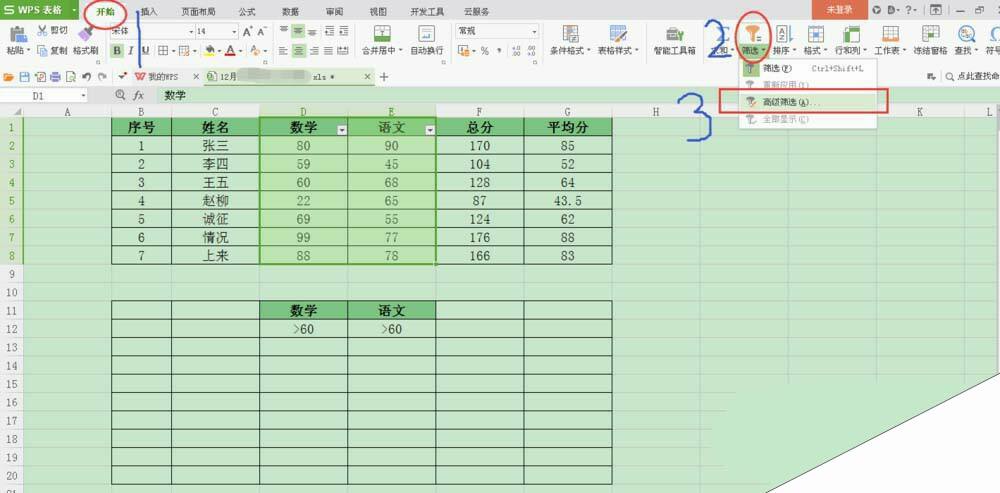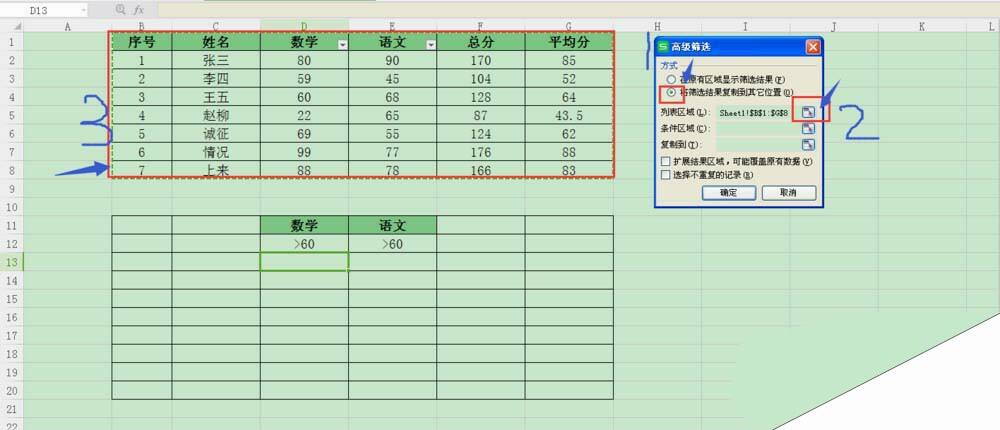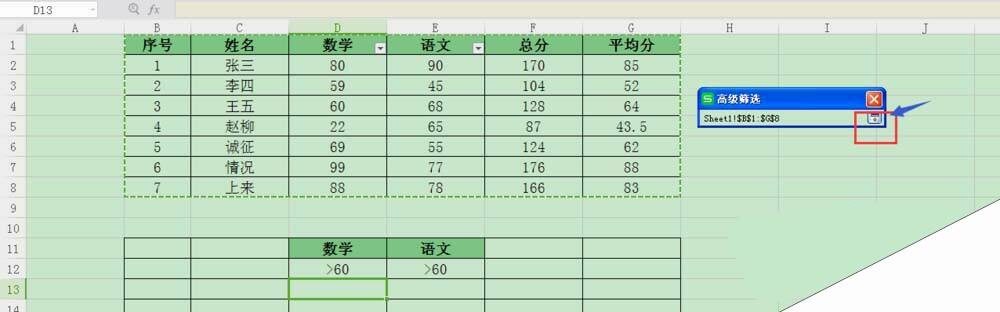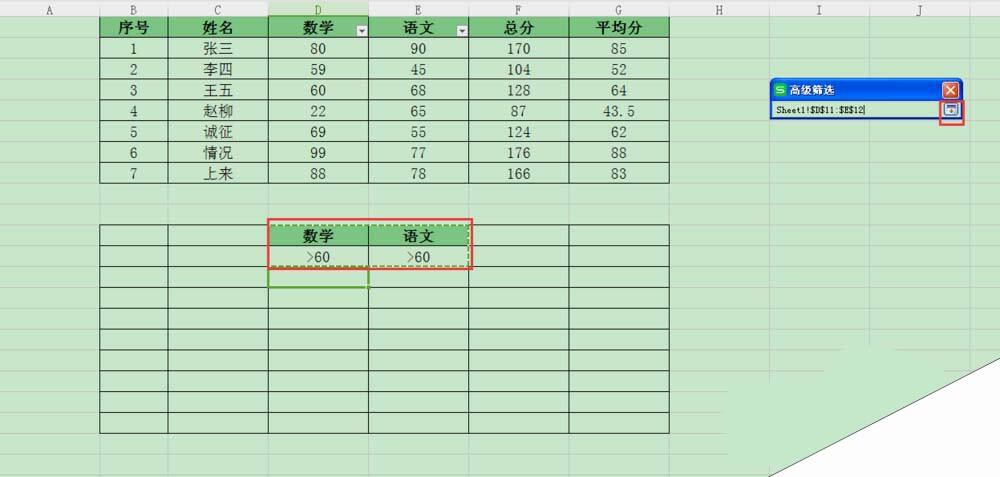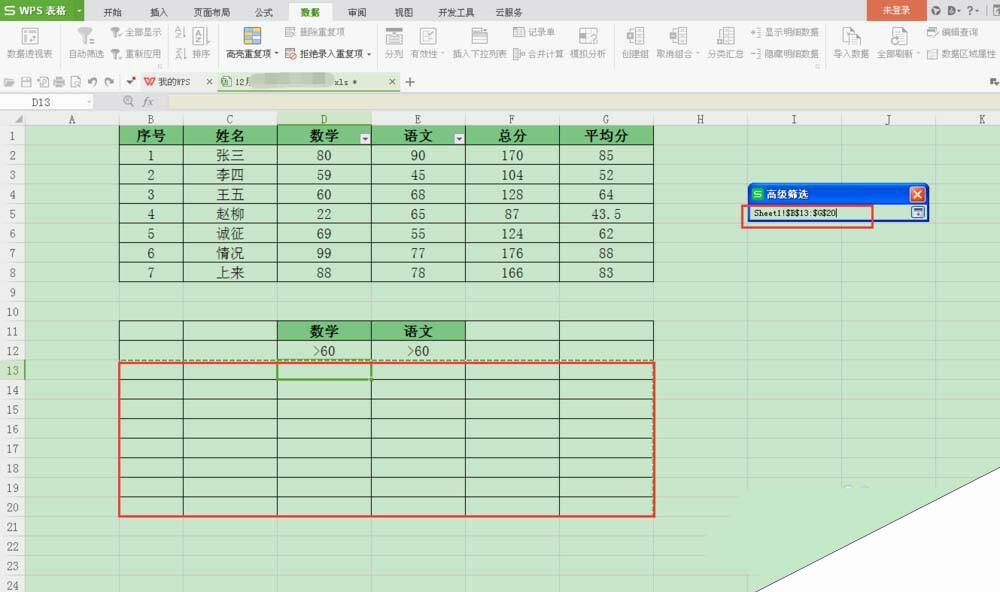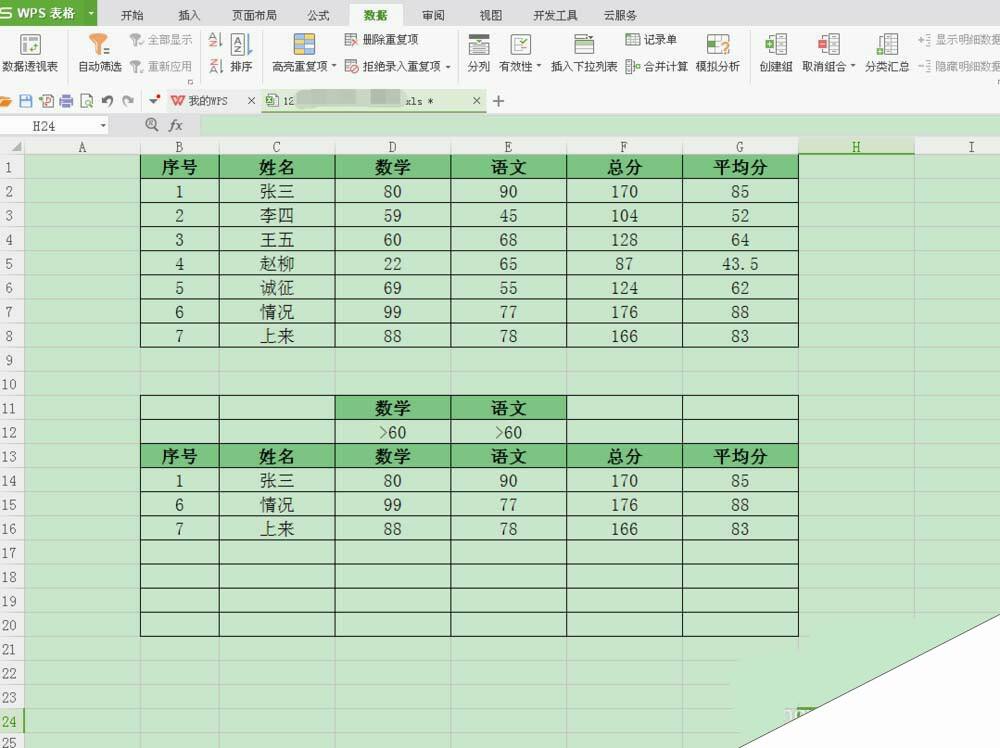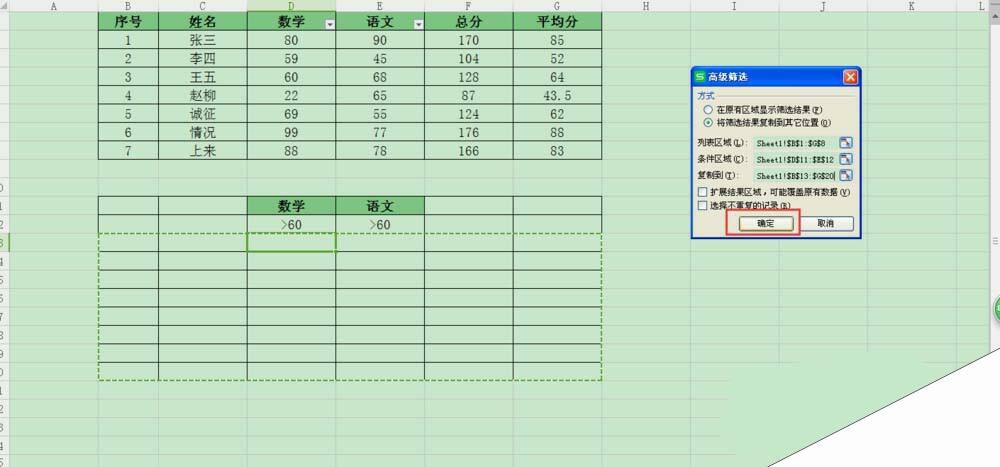WPS表格怎么使用高级筛选选择符合条件的数据?
办公教程导读
收集整理了【WPS表格怎么使用高级筛选选择符合条件的数据?】办公软件教程,小编现在分享给大家,供广大互联网技能从业者学习和参考。文章包含687字,纯文字阅读大概需要1分钟。
办公教程内容图文
2、用高级筛选,将数学>60分,且语文>60分的学生筛选出来。在“开始”页面,先复制“数学”、“语文”,其次,在工具栏上找到“符号”,在里面找到需要用的符号,然后如图所示。
3、输完条件数字——换到“数据”页面——选中要筛选的区域——点击自动筛选。
4、找到“高级筛选”。两种方式,如图所示。
5、打开“高级设置”,可以选择在原有区域显示筛选结果,也可以将筛选结果复制到其他位置。在这里用第2种,选择列表区域——选中要筛选的表格部分——选完之后,如图所示。点下拉箭头继续设置条件区域。
6、设置“条件区域”,点击“条件区域”后面小箭头,选择之前设置好的条件区域。如图所示。
7、设置“复制到”区域:采用和上面一样的选中方法,为了保证筛选的结果和上面的一样,选择列数的时候的注意一致。如图所示。
8、选择好之后,点击“确认”,如图一所示;筛选结果如图二所示。
注意事项:
需要注意的是,在第五步选择区域之后,不要乱点击到别的单元格,否则,列表区域或者是条件区域可能会选错。这个一定要注意!
两个条件并列在一行的时候,表示的是“且”的关系,所以筛选结果是两科成绩都大于60分的。
也可以设置成“在原有区域显示帅选结果”。
办公教程总结
以上是为您收集整理的【WPS表格怎么使用高级筛选选择符合条件的数据?】办公软件教程的全部内容,希望文章能够帮你了解办公软件教程WPS表格怎么使用高级筛选选择符合条件的数据?。
如果觉得办公软件教程内容还不错,欢迎将网站推荐给好友。