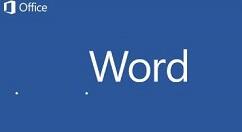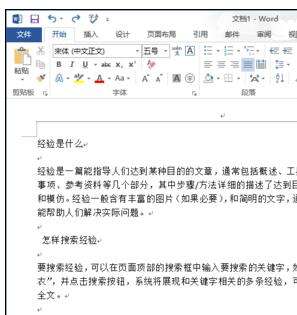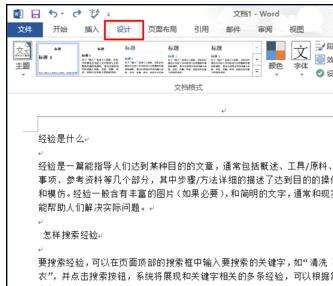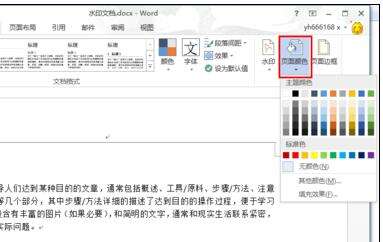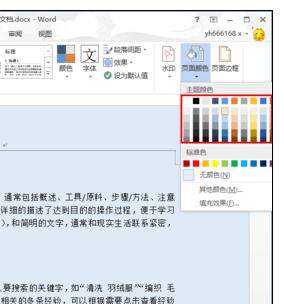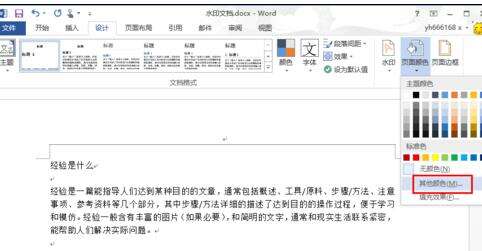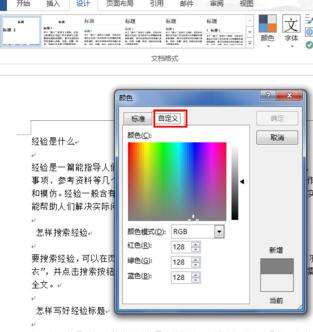Word 2013更改背景颜色的详细使用方法
办公教程导读
收集整理了【Word 2013更改背景颜色的详细使用方法】办公软件教程,小编现在分享给大家,供广大互联网技能从业者学习和参考。文章包含497字,纯文字阅读大概需要1分钟。
办公教程内容图文
然后我们在菜单工具栏上面点击“设计”,打开设计菜单,这里有关于主题、风格、文字颜色、水印等的设置。
接着我们点击“页面颜色”就弹出主题颜色和填充效果的设置对话框。
这时将鼠标停留在“主题颜色”上面,word文档的背景就会自动变成当前鼠标停留的颜色,不过这个只是预览,并没有保存。
这里我们是要添加自定义颜色,所以点击下面的“其它颜色”。
然后我们打开的“颜色”设置对话框中,默认是标准的颜色,也不是我们要添加。
接下来我们点击选项卡中的“自定义”,打开自定义颜色设置项。
最后我们用鼠标在颜色下面的彩色方框中点击改为自定义的颜色,也可以直接修改下面红色、绿色、蓝色后面的数值来自定义颜色,在右下角有个新增和当前的对比提示说明,可以对比查看我们当前的自定义的颜色,设置好自定义的颜色后,点“确定”按钮,完成设置。
根据上文为你们所描述的Word 2013更改背景颜色的操作流程介绍,同学们是不是都明白了呀!
办公教程总结
以上是为您收集整理的【Word 2013更改背景颜色的详细使用方法】办公软件教程的全部内容,希望文章能够帮你了解办公软件教程Word 2013更改背景颜色的详细使用方法。
如果觉得办公软件教程内容还不错,欢迎将网站推荐给好友。