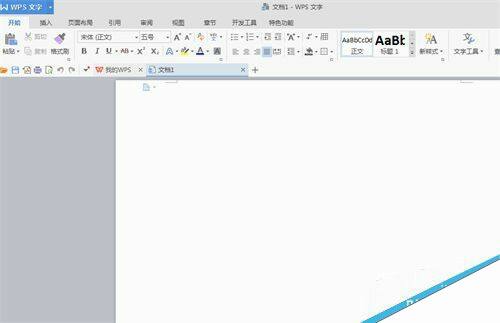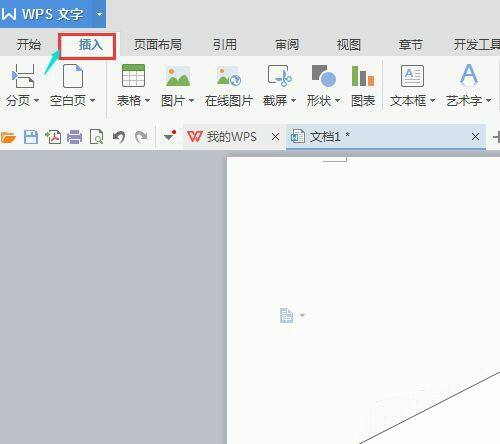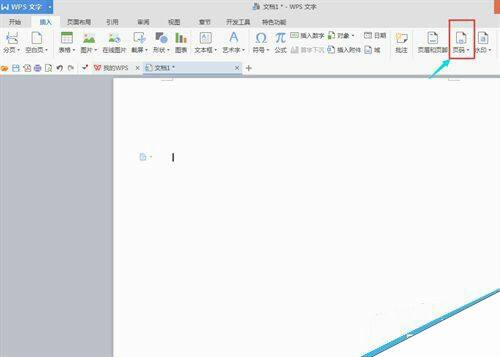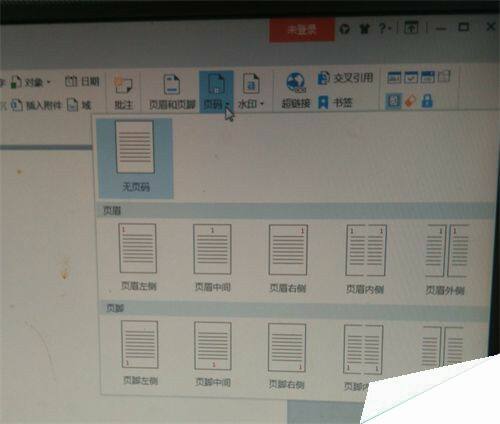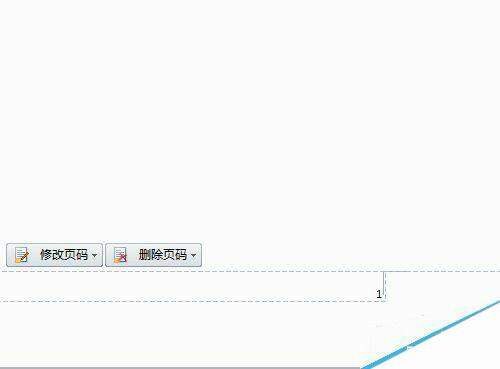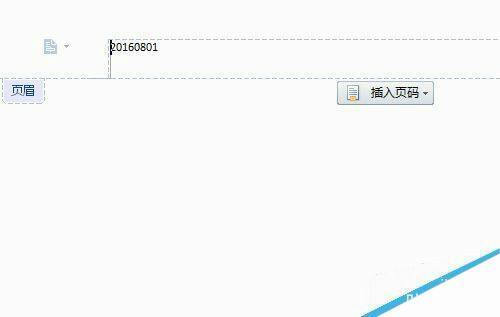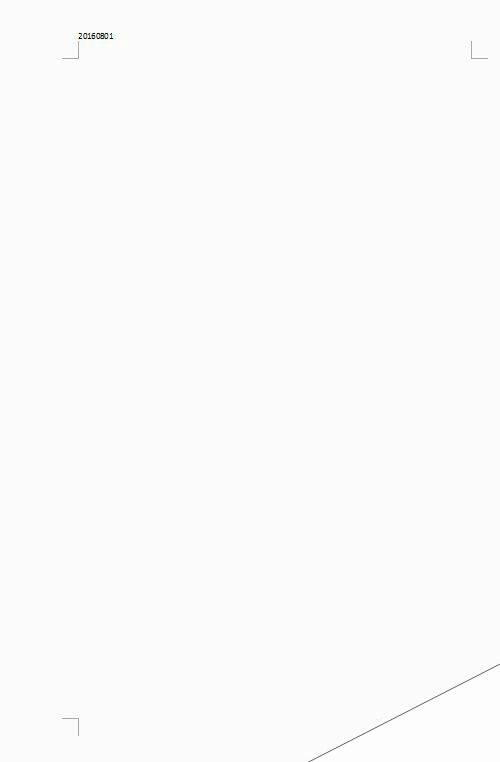word文档怎么插入页眉、页脚、页码?
办公教程导读
收集整理了【word文档怎么插入页眉、页脚、页码?】办公软件教程,小编现在分享给大家,供广大互联网技能从业者学习和参考。文章包含295字,纯文字阅读大概需要1分钟。
办公教程内容图文
2、我们先不编辑文档内容,我们先来设置页码,我们首先要找到视图页面内的“插入”菜单,并点击它,弹出如下图所示画面
3、我们在“插入”菜单的下拉菜单中找到“页码”选项,如下图所示
4、然后点击“页码”,弹出如下图所示画面
5、我们会看到页码的插入方式有很多种,我们选择页码在“页脚右侧”的插入方式,如下图所示
6、我们现在看到页眉、页脚的位置也显示出来了,我们可以根据自己需要插入相应的页眉、页脚内容了,如下图所示,这样我们就完成了页眉、页脚、页码的插入了。
7、现在我们可以编辑正文了,这时我们看到我们刚才插入的页眉和页码都已在页面内了
办公教程总结
以上是为您收集整理的【word文档怎么插入页眉、页脚、页码?】办公软件教程的全部内容,希望文章能够帮你了解办公软件教程word文档怎么插入页眉、页脚、页码?。
如果觉得办公软件教程内容还不错,欢迎将网站推荐给好友。