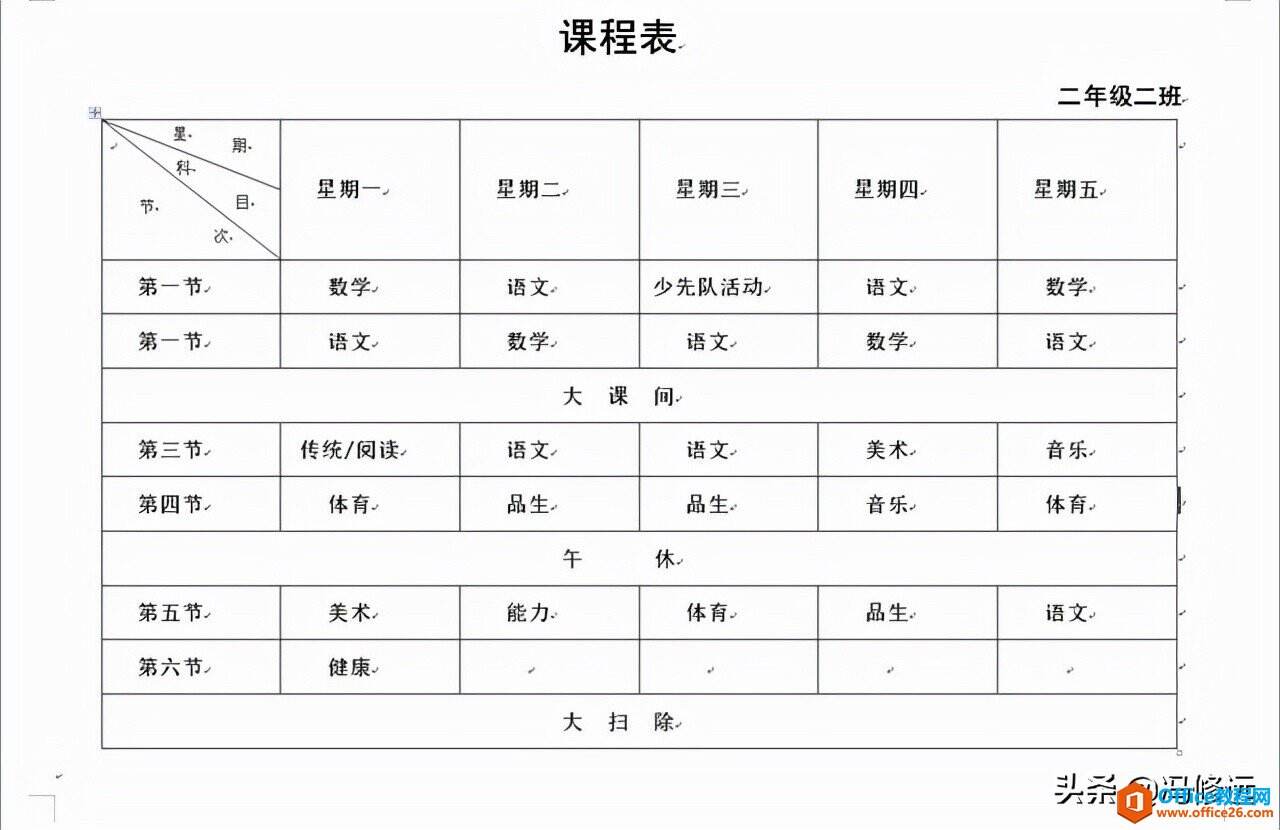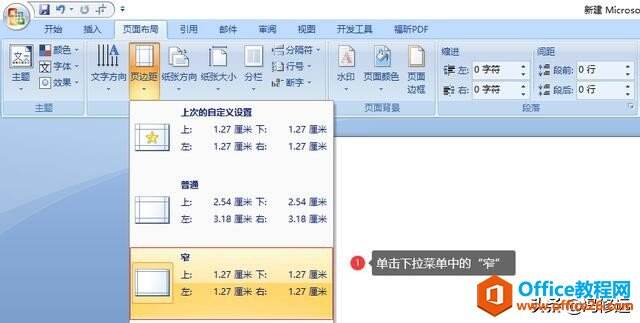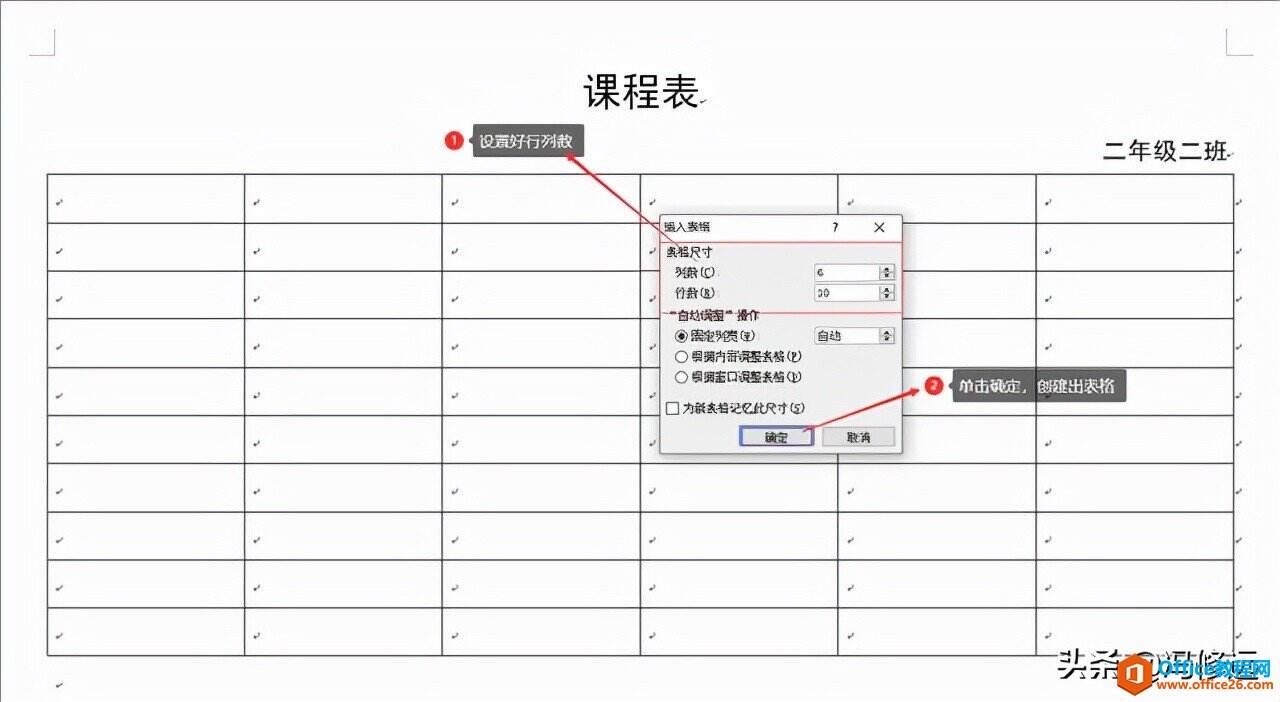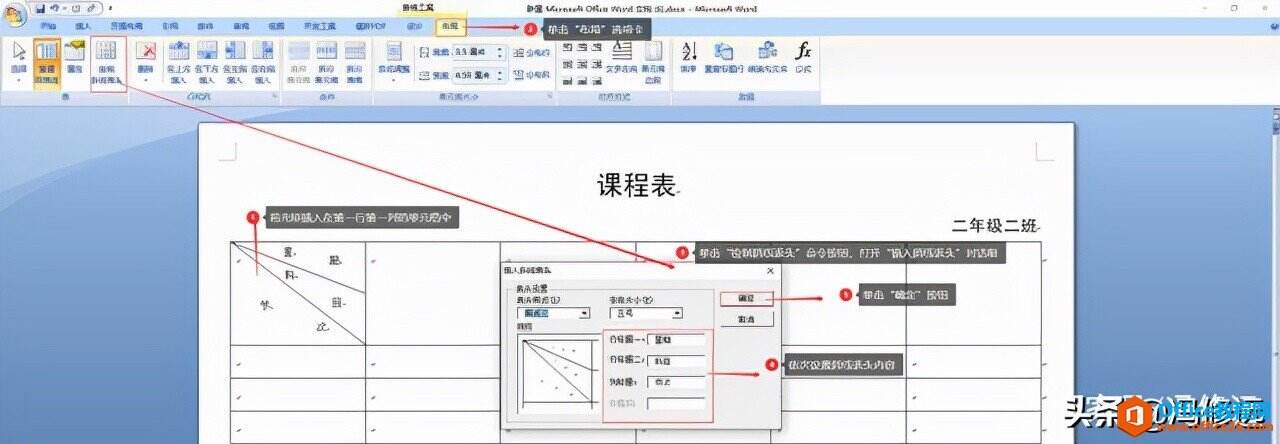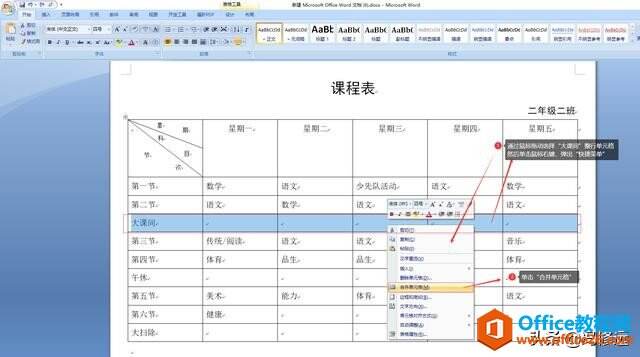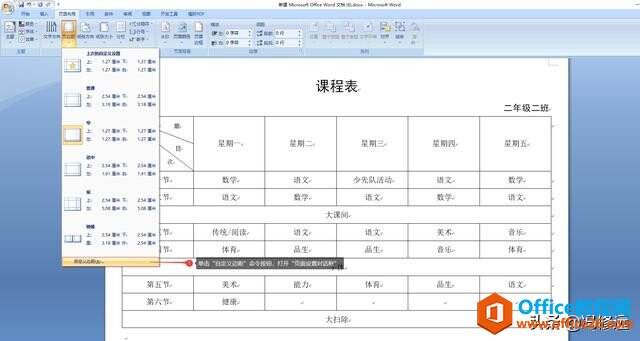word的斜线表头表格如何制作
办公教程导读
收集整理了【word的斜线表头表格如何制作】办公软件教程,小编现在分享给大家,供广大互联网技能从业者学习和参考。文章包含1727字,纯文字阅读大概需要3分钟。
办公教程内容图文
完成后的效果图
01、页面设置
一般,我们打开新建的word文档,文档的排版方式都是纵向的,所以,首先,我们需要把它设置为横向的,设置方法:单击“页面布局”选显卡的“页面设置”选项组中的“纸张方向”的下拉按钮,在下拉菜单中点击“横向”。操作步骤和完成效果如下图所示。
02、输入表头、班级
这里比较简单,就不一一演示操作了,如果不会的同学,可以看我之前写的《「冯修远」计算机入门0基础教程:Word文档的段落格式操作》。这里输入内容:“课程表”黑体,一号,居中。“二年级二班”黑体,三号,右对齐。完成后效果如下图所示。然后回车,换行后记得再设置下左对齐。
由于斜线表头所占用的空间比较大,所以,我们可以将第一行的高度统一设置为:3.5厘米。设置方法如下:将光标插入表中的第一行第一列,然后在“表格工具布局”的“单元格大小”选项组中,高度设置为3.5厘米。操作步骤和实现效果如下图所示。
剩下的操作就比较简单了,我们可以参照文本中的”完成后的效果图“在表格中的单元格中输入课程表的内容,字体使用宋体4号,居中。输入完后效果如下图所示。
然后单击表格的”十字箭头“选中表格所有内容,再单击鼠标右键,在弹出的”快捷菜单“中选择水平居中,具体的操作步骤和效果如下图所示。

好了,关于word的制作斜线表头的操作就先讲到这里吧,这里我用的word的版本是2007的版本;但如果是比较高的word版本,可能没有”绘制斜线表头“的命令按钮,那么大家可以通过插入形状的方式绘制”斜线表头“,然后在斜线表头合适的位置输入文本或者是通过插入”文本框“的方式实现。
办公教程总结
以上是为您收集整理的【word的斜线表头表格如何制作】办公软件教程的全部内容,希望文章能够帮你了解办公软件教程word的斜线表头表格如何制作。
如果觉得办公软件教程内容还不错,欢迎将网站推荐给好友。