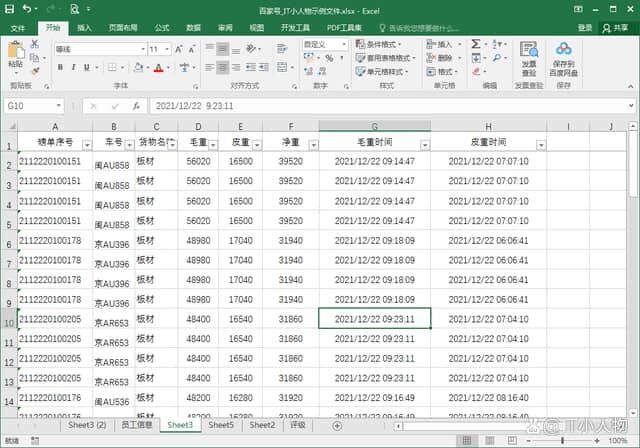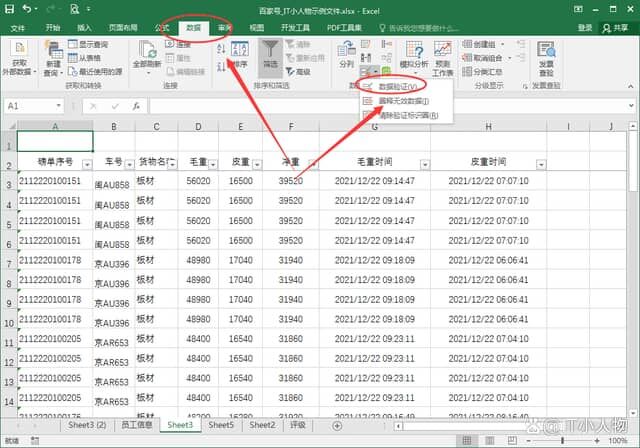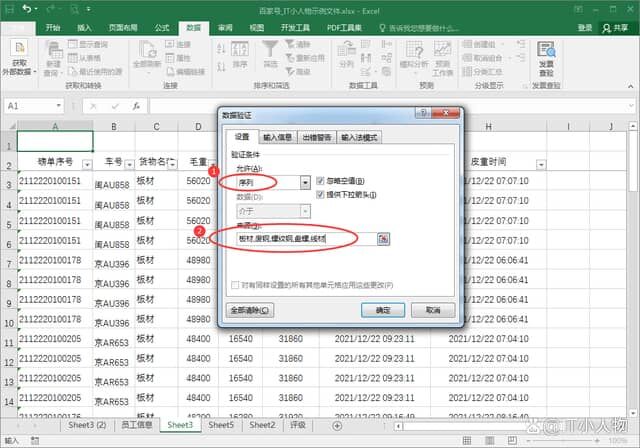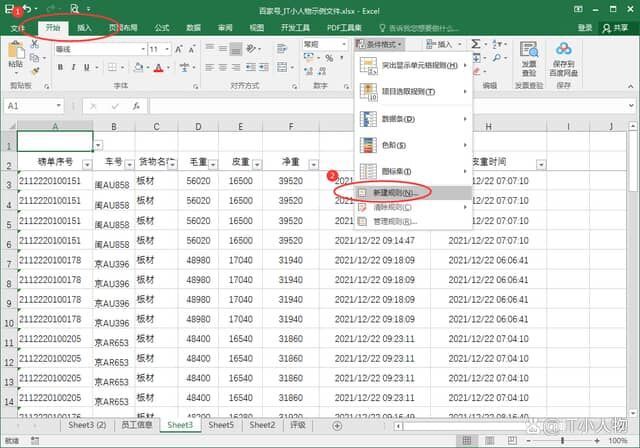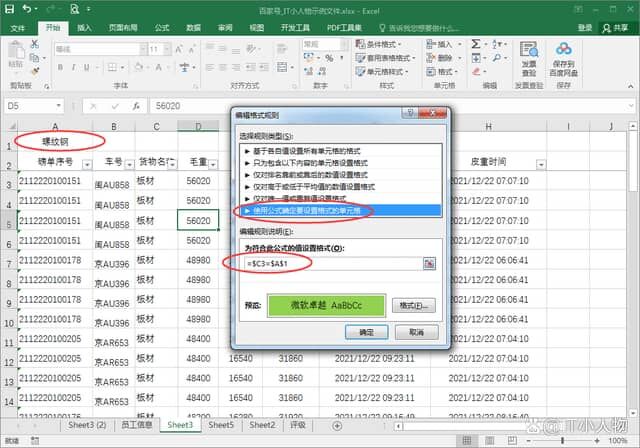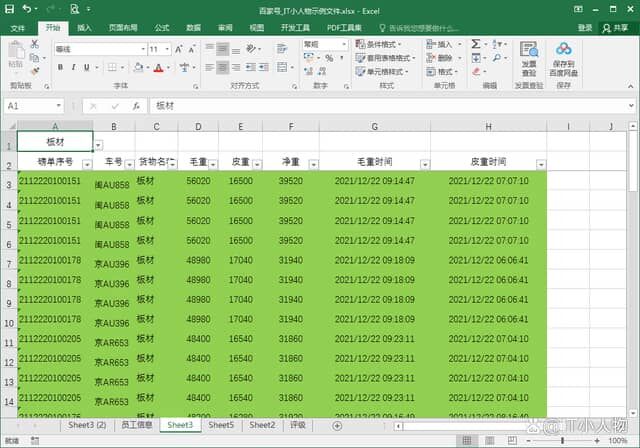excel下拉选项如何设置颜色变化 excel下拉选项设置颜色变化方法
办公教程导读
收集整理了【excel下拉选项如何设置颜色变化 excel下拉选项设置颜色变化方法】办公软件教程,小编现在分享给大家,供广大互联网技能从业者学习和参考。文章包含391字,纯文字阅读大概需要1分钟。
办公教程内容图文
2、依次点击菜单项【数据】-【数据验证】,打开“数据验证”对话框;
3、选择【序列】,在来源中输入选项名称“板材,废钢,螺纹钢,盘螺,线材”,下拉选项就做好了;
4、选中表格数据后,再点击【开始】-【条件格式】-【新建规则】;
5、在“编辑格式规则”界面中,选择最后一条,然后输入公式“=$C3=$A$1”,选择填充的格式颜色,并确定;
6、在下拉选项中选择,如“板材”,为板材的行就会显示颜色了。
办公教程总结
以上是为您收集整理的【excel下拉选项如何设置颜色变化 excel下拉选项设置颜色变化方法】办公软件教程的全部内容,希望文章能够帮你了解办公软件教程excel下拉选项如何设置颜色变化 excel下拉选项设置颜色变化方法。
如果觉得办公软件教程内容还不错,欢迎将网站推荐给好友。