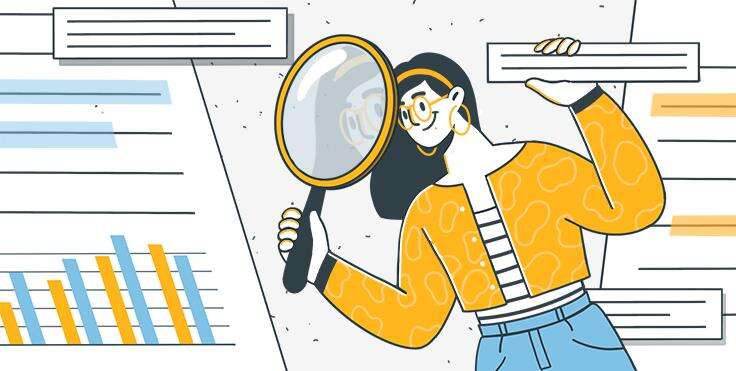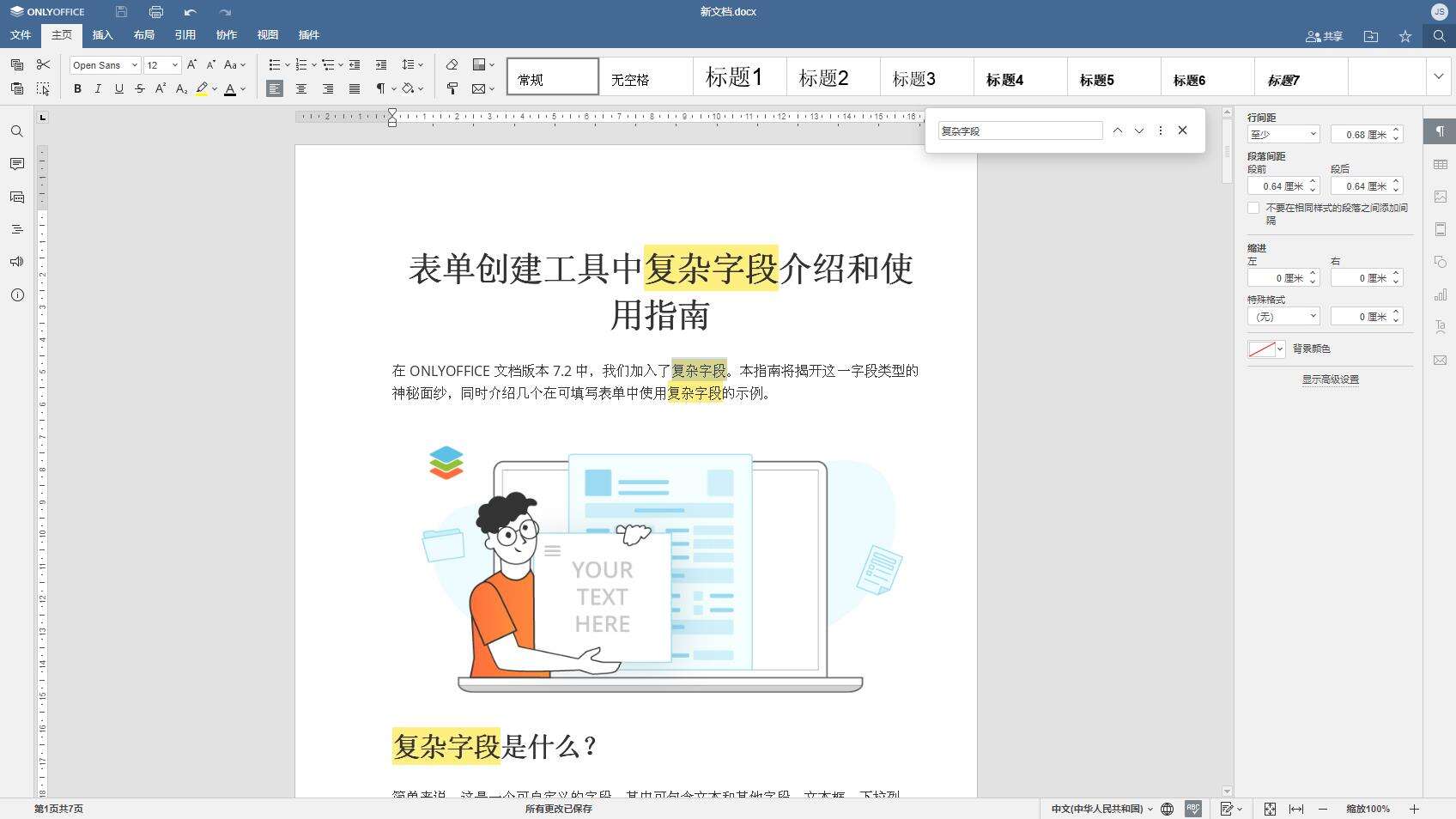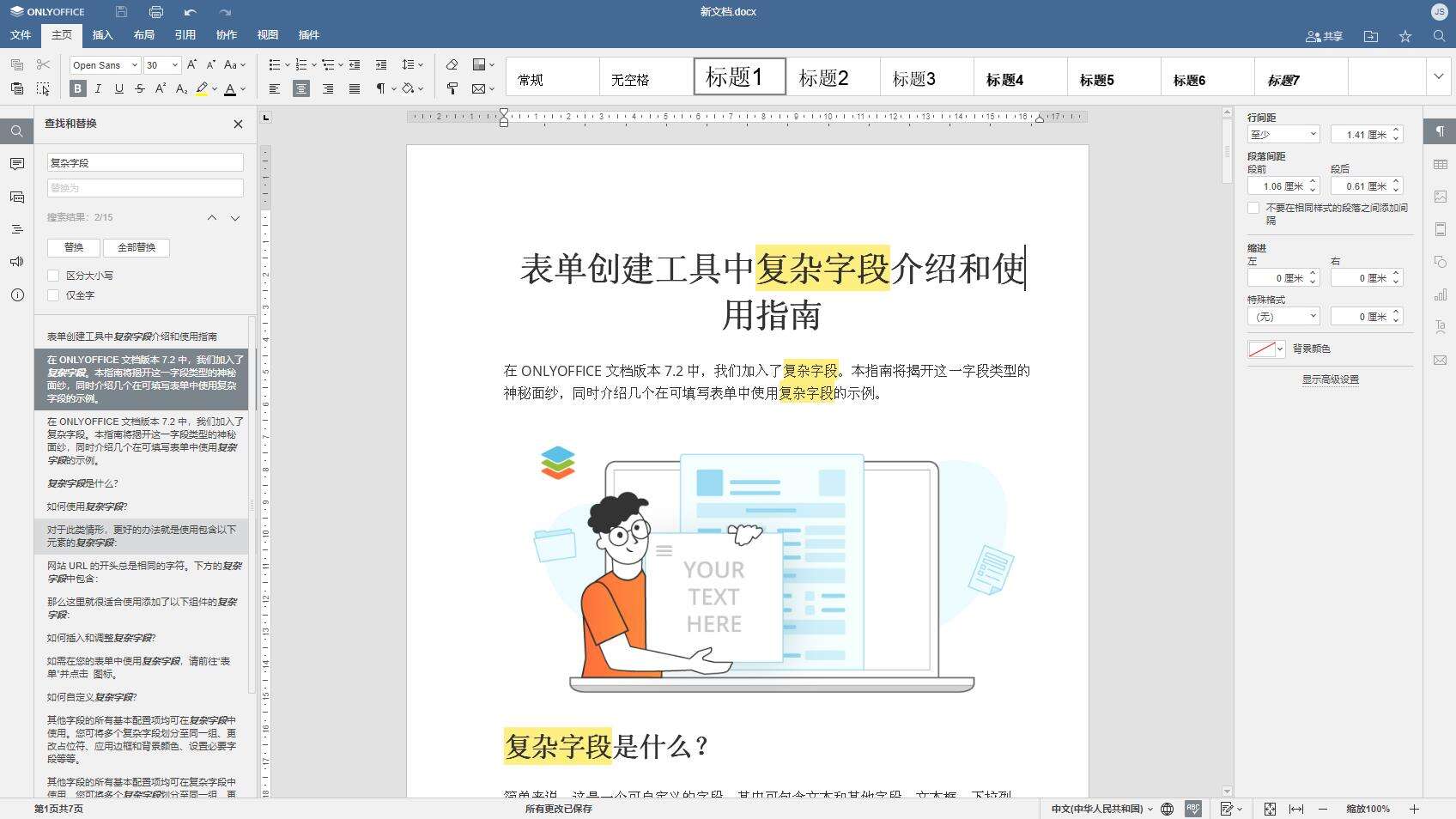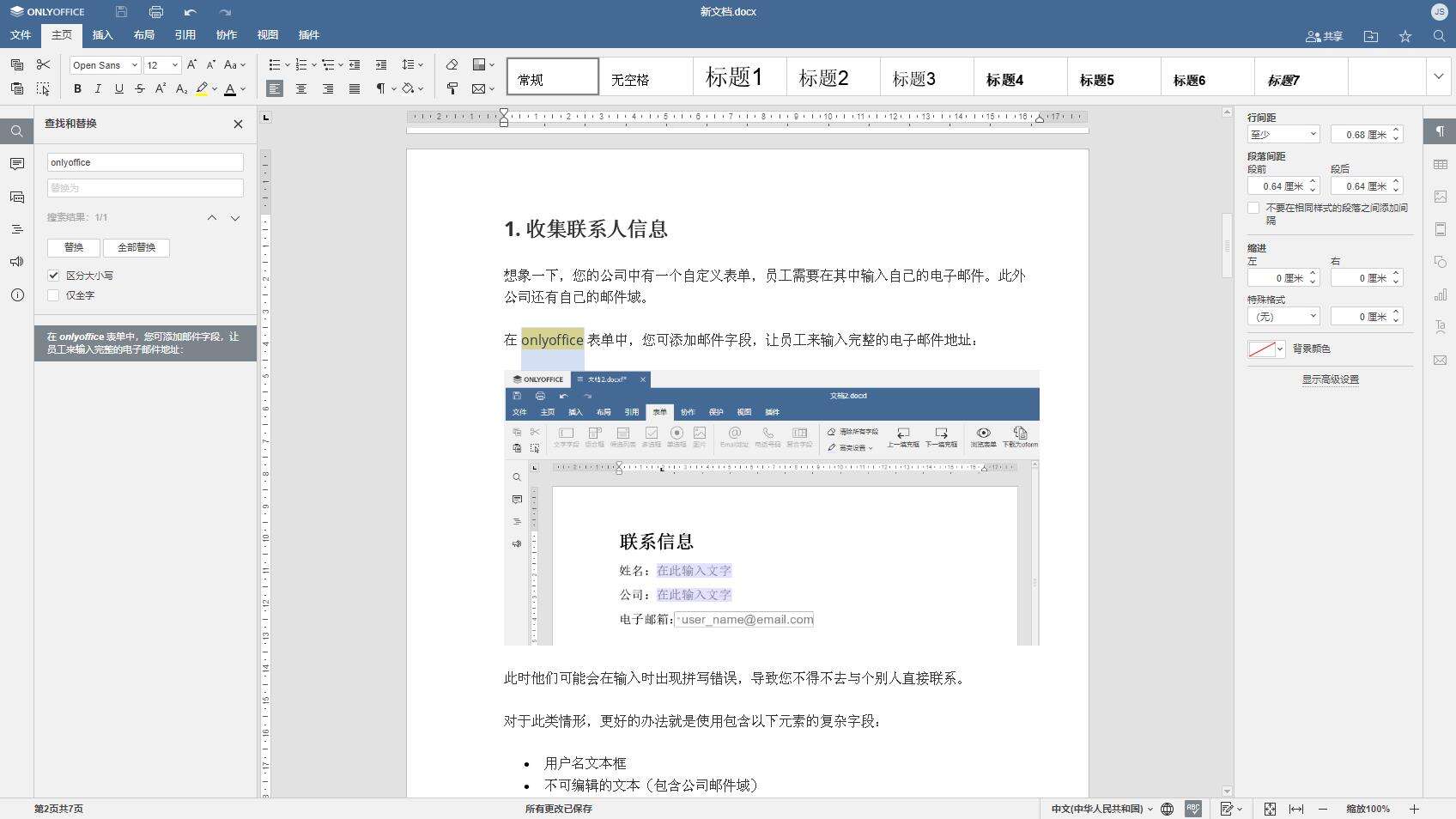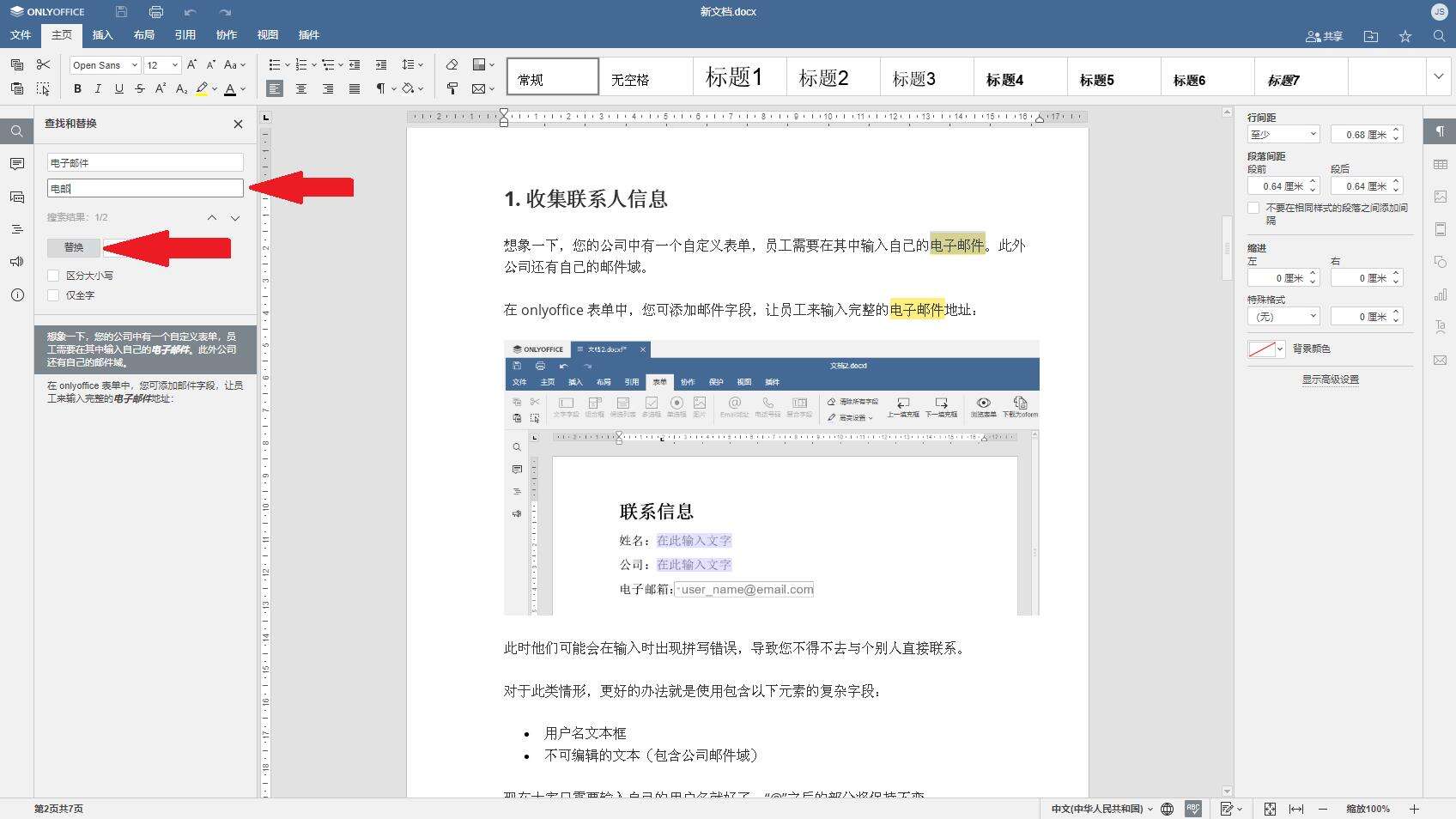如何在 Word 文档中查找和替换文本
办公教程导读
收集整理了【如何在 Word 文档中查找和替换文本】办公软件教程,小编现在分享给大家,供广大互联网技能从业者学习和参考。文章包含1258字,纯文字阅读大概需要2分钟。
办公教程内容图文
如何在Word文档中查找单词或短语
如要在文档中查找单独的单词和句子,请点击右上角的放大镜图标,或使用组合键 Ctrl+F。
使用搜索窗口上的向上和向下箭头或 Enter 键,可从一个结果跳转到下一个结果。在这种情况下,文档会自动滚动到相应单词或短语所在的位置。
如何应用高级参数在Word文档中查找文本
除了简单搜索,ONLYOFFICE 编辑器版本 7.2 还提供了更多选项,如区分大小写和整词匹配。我们来看看如何使用。
区分大小写
如要启动带有更多选项的搜索面板,请点击左侧工具栏中的放大镜图标。
整词匹配
还有一个选择,是“整词匹配”。在这种情况下,结果中只包括您输入的字符,两侧由空格或标点符号分隔开来。
转到左侧工具栏,跟之前一步一样。在“查找”字段中输入所需的单词,并仅选中“整词匹配”。就好了。
替换所有搜索结果
同样,您只需点击几下,即可将文本中这个单词全部替换为另一个单词。要执行此操作,请在搜索后,在“替换为”字段中输入正确的单词,然后点击“全部替换”。
您会看到一条信息,说明“查找和替换”的结果的数量。
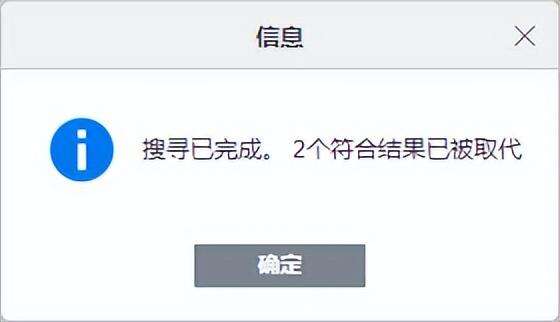
相关文章
ONLYOFFICE v7.2 现已发布:插件市场、实时查看器、OLE表格等功能
借助ONLYOFFICE v7.2 创建可填写的简历模板
「ONLYOFFICE 文档」7个小诀窍,彻底改变您的体验
办公教程总结
以上是为您收集整理的【如何在 Word 文档中查找和替换文本】办公软件教程的全部内容,希望文章能够帮你了解办公软件教程如何在 Word 文档中查找和替换文本。
如果觉得办公软件教程内容还不错,欢迎将网站推荐给好友。