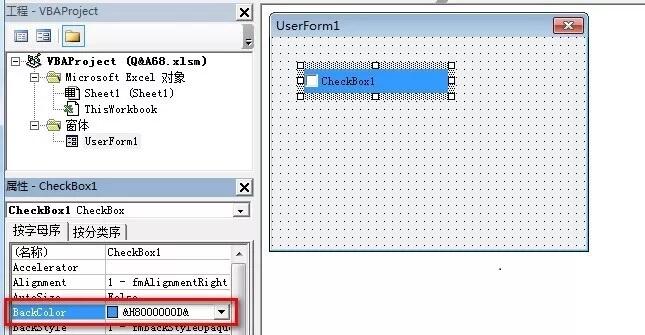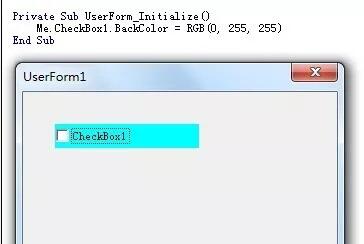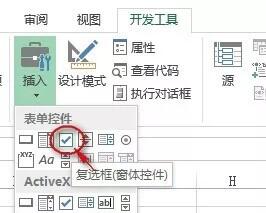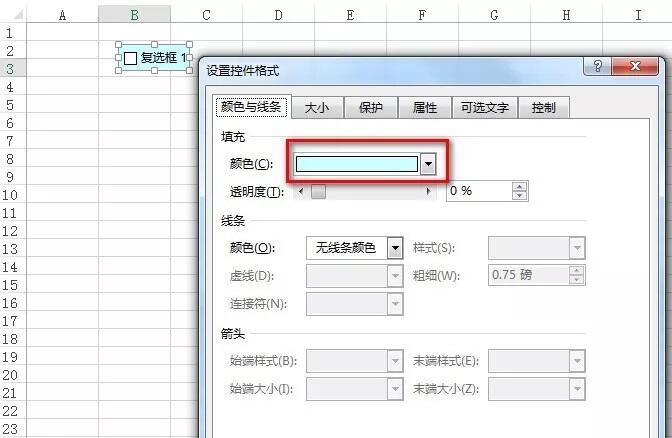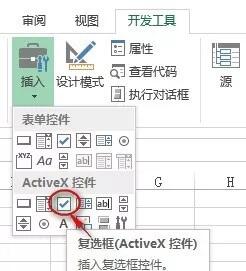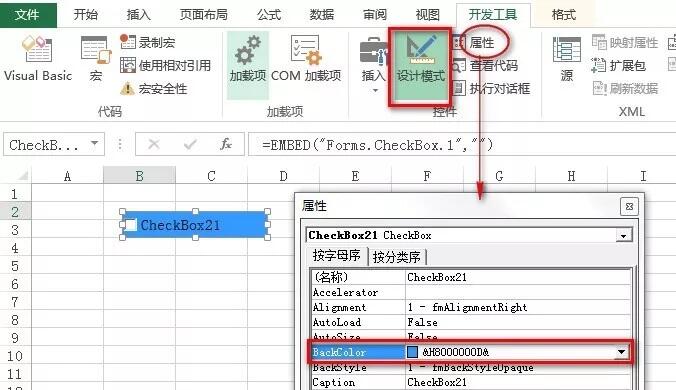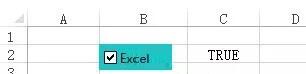excel图表如何改变复选框颜色?
办公教程导读
收集整理了【excel图表如何改变复选框颜色?】办公软件教程,小编现在分享给大家,供广大互联网技能从业者学习和参考。文章包含1377字,纯文字阅读大概需要2分钟。
办公教程内容图文
图1
也可以使用VBA代码来修改其颜色:
Me.CheckBox1.BackColor= RGB(0, 255, 255)
运行效果如下图2所示。
图2
表单控件中的复选框
表单控件中的复选框位于功能区“开发工具”选项卡中“插入”按钮下的“表单控件”中,如下图3所示。
图3
在工作表中插入“复选框”后,单击右键,在快捷菜单中选择“设置控件格式”命令,在弹出的“设置控件格式”对话框的“颜色与线条”选项卡中,单击“颜色”下拉框,选择想要填充的颜色,如下图4所示。
图4
也可以使用VBA代码来修改上述复选框内部颜色:
Worksheets(“Sheet1”).CheckBoxes(“CheckBox 1”).Interior.Color = RGB(0, 255, 255)
或者:
Worksheets(“Sheet1”).Shapes(“CheckBox 1”).OLEFormat.Object.Interior.Color = RGB(0, 255, 255)
ActiveX控件中的复选框
ActiveX控件中的复选框位于功能区“开发工具”选项卡中“插入”按钮下的“ActiveX控件”中,如下图5所示。
图5
在工作表中插入ActiveX控件的“复选框”后,保持在设计模式下,单击属性,或者右键单击复选框,在弹出的快捷菜单中选择“属性”命令。在弹出的“属性”框中设置其BackColor属性值来修改复选框内部颜色,如下图6所示。
图6
也可使用VBA代码来修改上述复选框内部的颜色:
Worksheets(“Sheet2”).CheckBox21.BackColor= RGB(0, 255, 255)
或者:
Worksheets(“Sheet2”).OLEObjects(“CheckBox21”).Object.BackColor= RGB(0, 255, 255)
注意,复选框的名称必须与其属性名称一致。
示例
在当前工作表中添加一个表单控件复选框并指定其内部颜色。代码如下:
Sub Add_CheckBox() ActiveSheet.CheckBoxes.Add(Left:=Range(“B2”).Left, _ Top:=Range(“B2”).Top, _ Width:=Range(“C2”).Width,_ Height:=Range(“B2”).Height).Select With Selection .Caption = “完美Excel” .LinkedCell = “Sheet3!$C$2” .Interior.Color = RGB(20, 200, 200) End WithEnd Sub
运行后的结果如下图7所示。
图7
办公教程总结
以上是为您收集整理的【excel图表如何改变复选框颜色?】办公软件教程的全部内容,希望文章能够帮你了解办公软件教程excel图表如何改变复选框颜色?。
如果觉得办公软件教程内容还不错,欢迎将网站推荐给好友。