计算机二级考试真题-word-小王-云计算技术交流大会
办公教程导读
收集整理了【计算机二级考试真题-word-小王-云计算技术交流大会】办公软件教程,小编现在分享给大家,供广大互联网技能从业者学习和参考。文章包含3054字,纯文字阅读大概需要5分钟。
办公教程内容图文
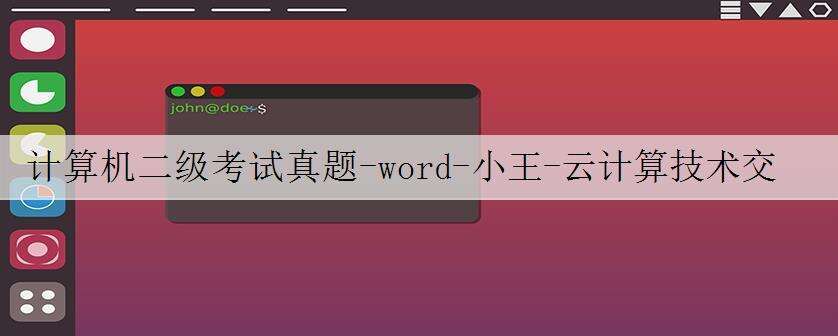
在考生文件夹下打开文档WORD.DOCX,按照要求完成下列操作并以该文件名(WORD.DOCX)保存文档。
背景素材
为召开云计算技术交流大会。小王需制作一批邀请函,要激请的人员名单见word人员名单x然﹔,邀请函的样式都见董请函参考样式dox',大会定于201年10月19日至2日在武汉举行。请根据上述活动的描述,利用Mrosoft Word制作—批邀请函,要求如下:
1.修改标题邀请函"文字的字体、字号,并设置为加粗、字的颜色为红色、黄色阴影、居中。
⒉设置正文各段落为1.25倍行距,段后间距为0.5倍行距。设置正文首行缩进2字符。
3.落款和日期位置为右对齐右刚缩进3字符。
4.将文档中*××大会"替换为"云计算技术交流大会"o
5.设置页面高度27厘米,页面宽度27厘米,页边距(上、下)为3厘米,页边距《左、右)为3厘米o
6.将电子表格Word人员名单xs'中的姓名信息自动填写到邀请函'中"尊敬的三字后面,并根据性别信息,在姓名后添加"先生”《性别为男〉、女士"(性别为女)。7.设置页面边框为红"★”o
8.在正文第2段的第一句话"…进行深入而广泛的交流"后插入脚注"参见https://www.office26.com网站"
9.将设计的主文档以文件名'WORD.DOCX'保存,并生成最终文档以文件名"邀请函.DOCX'保存。
(1)[解题步骤]
步骤:根据题目要求,选中“邀请函”文字,单击[开始]选项卡下[字体]组中的“字号”下拉按钮,在弹出的下拉列表中选择适合的字号。按照同样的方式在“字体”下拉列表中设置合适的字体,单击“加粗”按钮设置字形为加粗,并在“字体颜色”下拉列表中选择“红色”,在“文本效果”下拉列表中选择“轮廓”设置为“黄色”,同理在“文本效果”下拉列表中选择-种“阴影”方式,最后单击[段落]组中的“居中”按钮即可完成设置。说明:题目中并未指明具体的字体、字号和颜色,真考的时候也不会明确给出,在操作时注意对照参考样式,与原来默认的有所区分即可。
(2)[解题步骤]
步骤1:选中正文,单击[开始]选项卡下[段落]组中的对话框启动器按钮,弹出“段落”对话框。在“缩进和间距”选项卡下的“间距”选项中,单击“行距”下拉列表,选择.合适的行距,此处我们选择“多倍”,在“设置值”微调框中输入“1.25”,在“段后”微调框中设为“0.5行”。
步骤2:单击“缩进”组中的“特殊格式”按钮,在弹出的下拉列表框中选择”首行缩进”,在对应的“磅值”微调框中选择“2字符”。单击“确定”按钮。
(3)[解题步骤]
步骤:选中落款和日期内容,单击[开始]选项卡下[段落]组中的对话框启动器按钮,弹出“段落”对话框。在“常规”组的“对齐方式”下拉列表框中选择“右对齐”,在“缩进”组中的“右侧”微调框中选择“3字符”,单击“确定”按钮完成设置。
(4)[解题步骤]
步骤1:选中“xxx大会”,单击[开始]选项卡下[编辑]组中的“替换”按钮,弹出“查找和替换”对话框。
步骤2:在“查找内容”文本框中输入“xxx大会”,”替换为“文本框中输入”云计算技术交流大会”
步骤3:然后单击“全部替换”按钮后再单击“关闭”按钮即可。
(5)[解题步骤]
步骤1:根据题目要求,调整文档版面。单击[页面布局]选项卡下[页面设置]组中的对话框启动器按钮。打开“页面设置”对话框,在“纸张”选项卡下设置高度和宽度。此处我们分别设置高度和宽度都为“27厘米”,设置完毕后单击“确定”按钮即可。
步骤2:按照上面的同样方式打开“页面设置”对话框中的“页边距”选项卡,根据题目要求设置“页边距”选项中的“上”、“下”微调框都为“3厘米”,设置“左”、“右”也都为“3厘米”,设置完毕后单击“确定”按钮即可。
(6)[解题步骤]
步骤1:将鼠标光标置于文中“尊敬的”之后。在[邮件]选项卡上的[开始邮件合并]组中,单击“开始邮件合并”下的“邮件合并分步向导”命令。
步骤2:打开“邮件合并”任务窗格,进入“邮件合并分步向导”的第1步。在“选择文档类型”中选择一个希望创建的输出文档的类型,此处我们选择“信函”单选按钮。步骤3:单击“下一步:正在启动文档”超链接,进入“邮件合并分步向导”的第2步,在“选择开始文档”选项区域中选中“使用当前文档”单选按钮,以当前文档作为邮件合并的主文档。
步骤3:单击“下一步:正在启动文档”超链接,进入“邮件合并分步向导”的第2步,在“选择开始文档”选项区域中选中“使用当前文档”单选按钮,以当前文档作为邮件合并的主文档。
步骤4:接着单击“下一步:选取收件人”超链接,进入第3步,在“选择收件人”选项区域中选中“使用现有列表”单选按钮。
步骤5:然后单击“浏览”超链接,打开“选取数据源”对话框,选择考生文件夹里的“Word人员名单.xlsx”文件后单击“打开”按钮。此时打开“选择表格”对话框,选择默认选项后单击“确定”按钮即可。
步骤6:进入“邮件合并收件人”对话框,单击“确定”按钮完成现有工作表的链接工作。
步骤7:选择了收件人的列表之后,单击“下一步:撰写信函”超链接,进入第4步。在“撰写信函”区域中选择“其他项目”超链接。
步骤8:打开“插入合并域”对话框,在“域”列表框中,按照题意选择“姓名”域,单击“插入”按钮。插入完所需的域后,单击“关闭”按钮,关闭“插入合并域”对话框。文档中的相应位置就会出现已插入的域标记。
步骤9:在“邮件”选项卡上的“编写和插入域”组中,单击“规则”下拉列表中的“如果…那么…否则…”命令,打开“插入域”对话框。
步骤10:在“域名”下拉列表框中选择“性别”,在“比较条件”下拉列表框中选择“等于”,在“比较对象”文本框中输入“男”,在“则插入此文字”文本框中输入“先生”,在“否则插入此文字”文本框中输入“女士”。设置完毕后单击“确定”按钮即可。
步骤11:在“邮件合并”任务窗格中,单击“下一步:预览信函”超链接,进入第5步。在“预览信函”选项区域中,单击“<<”或“>>”按钮,可查看具有不同邀请人的姓名和称谓的信函。
步骤12:预览并处理输出文档后,单击“下一步:完成合并”超链接,进入“邮件合并分步向导”的最后一步。此处,我们选择“编辑单个信函”超链接。
步骤13:打开“合并到新文档”对话框,在“合并记录”选项区域中,选中“全部”单选按钮。
步骤14:最后单击“确定”按钮,Word就会将存储的收件人的信息自动添加到请柬的正文中,并合并生成一个新文档。
(7)【解题步骤】
步骤1:返回设计的主文档中,在【页面布局】选项卡下的【页面背景】组中单击“页面边框”按钮,弹出“边框和底纹”对话框。
步骤2:在“页面边框”选项卡下的“艺术型”下拉列表框中选择“黑色五角星”样式,然后在“颜色”下拉列表框中选择“红色”。
步骤3:单击“确定”按钮即可完成设置。
(8)【解题步骤】
步骤:将光标置于“……进行深入而广泛的交流”之后,然后在【引用】选项卡下的【脚注】组中单击“插入脚注”按钮,即可在光标处显示脚注样式。然后在光标闪烁的位置输入“参见https://www.office26.com网站”即可完成设置。
(9)【解题步骤】
步骤1:单击【文件】选项卡下的“另存为”按钮将设计的主文档以文件名“WORD”保存。
步骤2:单击【文件】选项卡下的“另存为”按钮将生成的多页文档以文件名“邀请函”保
存。
办公教程总结
以上是为您收集整理的【计算机二级考试真题-word-小王-云计算技术交流大会】办公软件教程的全部内容,希望文章能够帮你了解办公软件教程计算机二级考试真题-word-小王-云计算技术交流大会。
如果觉得办公软件教程内容还不错,欢迎将网站推荐给好友。

