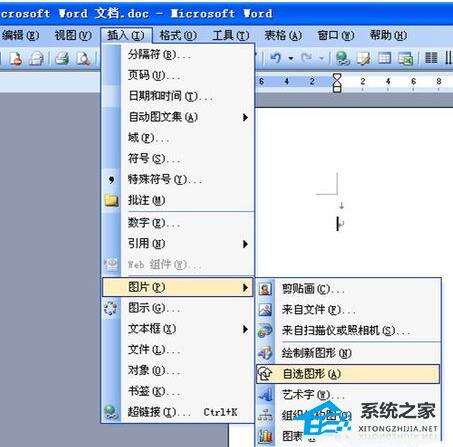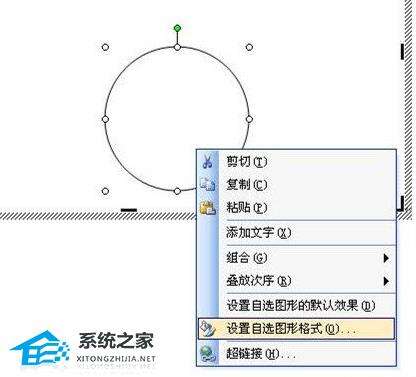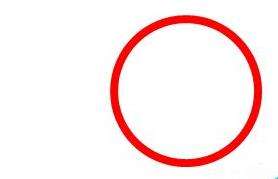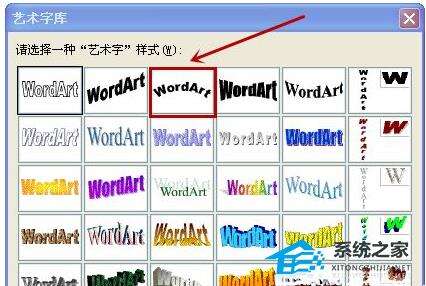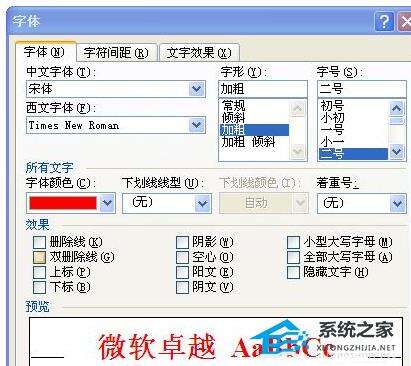Word软件中怎么制作电子版公章的方法分享
办公教程导读
收集整理了【Word软件中怎么制作电子版公章的方法分享】办公软件教程,小编现在分享给大家,供广大互联网技能从业者学习和参考。文章包含464字,纯文字阅读大概需要1分钟。
办公教程内容图文
2、出来一个如下图的对话框。
5、出现的对话框里,填充颜色:选择“无”,线条颜色:“红色”,线型粗细:“6磅”。
出来就是红色的圆形,公章的轮廓就有了。
6、选择“插入”,“图片”,“艺术字”。
8、写上你打算写的文字。
10、我们再给文字变成红色。
11、再插入文本框,同样把字体变成红色。
12、再从自选图形中(步骤二),选择一个五角星,放到圆形中间。
把五角形的填充色选择为红色,线条选择为红色,如步骤五。
电子公章就制作成功了。
办公教程总结
以上是为您收集整理的【Word软件中怎么制作电子版公章的方法分享】办公软件教程的全部内容,希望文章能够帮你了解办公软件教程Word软件中怎么制作电子版公章的方法分享。
如果觉得办公软件教程内容还不错,欢迎将网站推荐给好友。