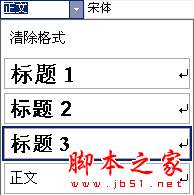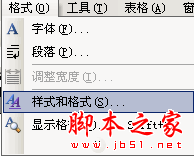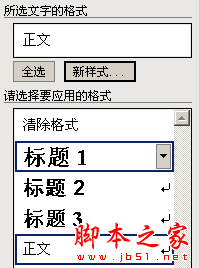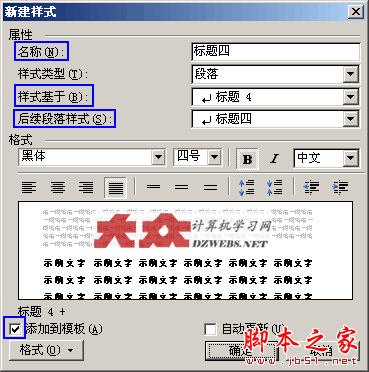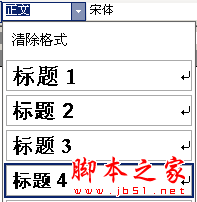在word中如何增加标题样式中的标题4、标题5、标题6
办公教程导读
收集整理了【在word中如何增加标题样式中的标题4、标题5、标题6】办公软件教程,小编现在分享给大家,供广大互联网技能从业者学习和参考。文章包含443字,纯文字阅读大概需要1分钟。
办公教程内容图文
一般只有三级的标题样式,标题 1、标题 2和标题 3,如果但是没有标题4、标题5、标题6等等,但是万一我们要使用标题4、标题5、标题6或者更多级别的标题,应该如何设置才能使用呢,方法如下,不算难。
找到菜单“格式”→“样式和格式”,如下图。
这样,在word界面的右边,会看到如下图区域的面板。
在面板中,点击“新样式”,打开如下图对话框。
上图中,有四个地方是需要你设置的,分别是名称、样式基于(这里就选择标题4)、后续段落样式和添加到模板。
此外,还可以有选择的设置字体、字号和字型等属性。
设置好了,点击“确定”退出即可。
现在看上图,都看到了吧,我们添加的标题 4就添加成功了,如果你还想添加标题5、标题6甚至更多,就使用相同的方法吧。