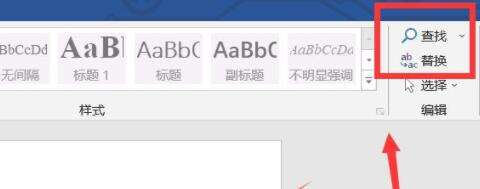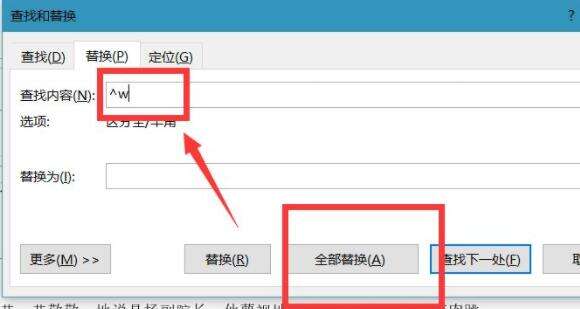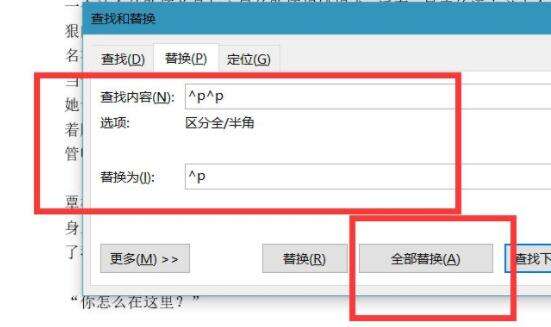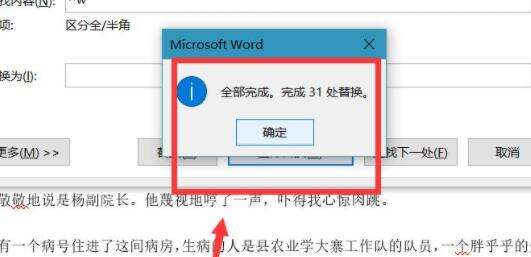Word如何删除空格和空行?Word删除空格和空行教程
办公教程导读
收集整理了【Word如何删除空格和空行?Word删除空格和空行教程】办公软件教程,小编现在分享给大家,供广大互联网技能从业者学习和参考。文章包含340字,纯文字阅读大概需要1分钟。
办公教程内容图文
2、这时候,点击右上角的“替换”按钮。
3、打开替换后,在查找内容中输入“^w”,替换为空着不填,并点击下面的“全部替换”
4、替换完成后,再在查找内容中输入“^p^p”,替换为中输入“^p”再点击“全部替换”
5、随后等待替换完成,点击“确定”
6、替换完成后,可以看到空格和空行都消失了。
办公教程总结
以上是为您收集整理的【Word如何删除空格和空行?Word删除空格和空行教程】办公软件教程的全部内容,希望文章能够帮你了解办公软件教程Word如何删除空格和空行?Word删除空格和空行教程。
如果觉得办公软件教程内容还不错,欢迎将网站推荐给好友。