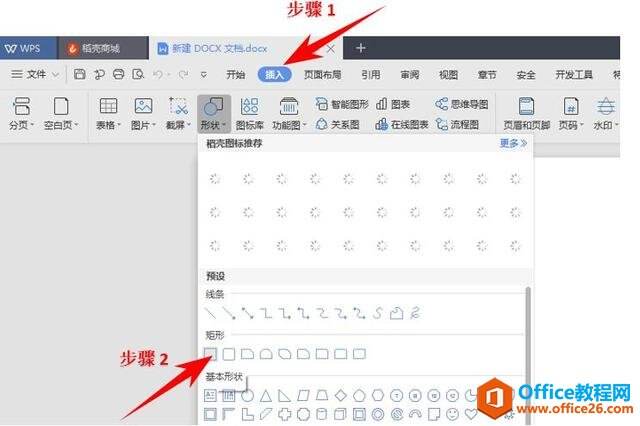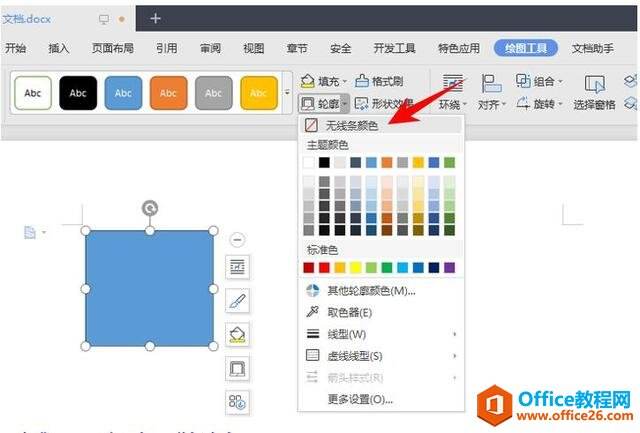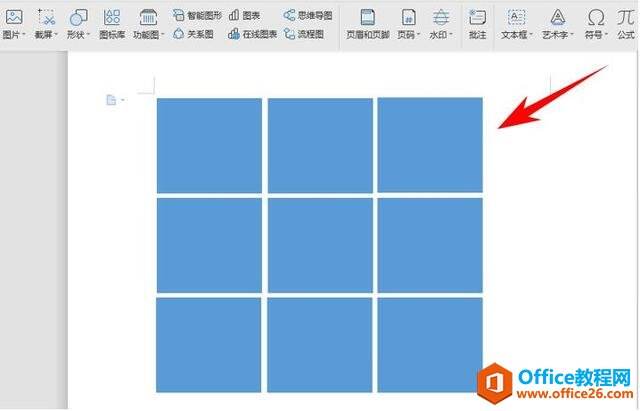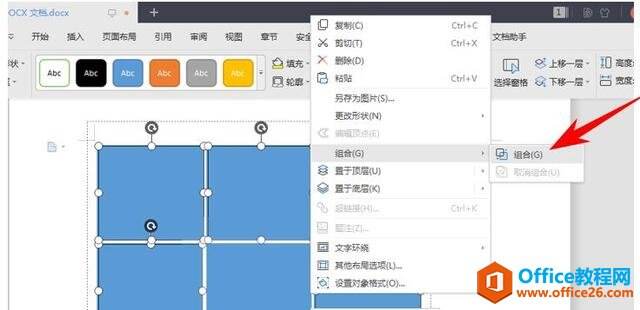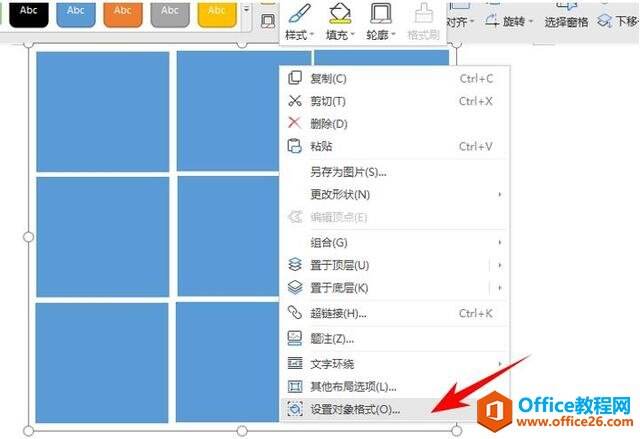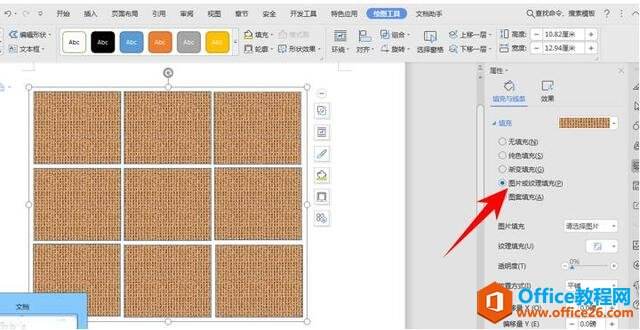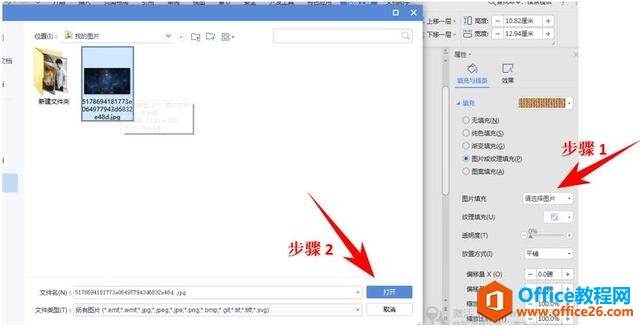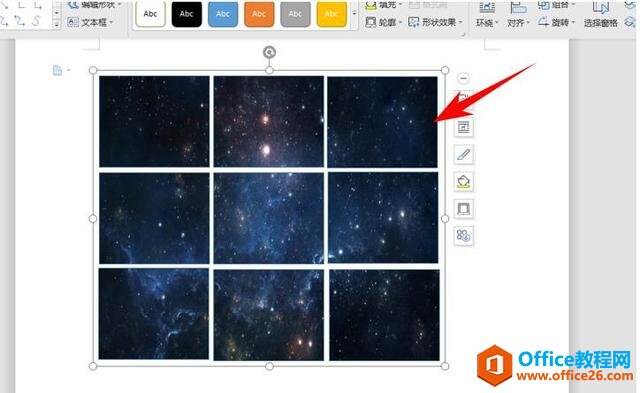WPS 如何利用word制作九宫格照片
办公教程导读
收集整理了【WPS 如何利用word制作九宫格照片】办公软件教程,小编现在分享给大家,供广大互联网技能从业者学习和参考。文章包含481字,纯文字阅读大概需要1分钟。
办公教程内容图文
然后在Word文档内画出一个矩形,不要需要设置的很大。再点击工具栏内“轮廓”—“无线条颜色”,如下图:
此时我们看到文档内有一个矩形,接着我们复制出一样的8个小矩形,并整齐排列:
我们长按Ctrl键,鼠标左键选中9个矩形,选中后鼠标右键单击“组合”—“组合”功能,如下图:
此时9个矩形已组合成了一个整体,鼠标右键单击选择“设置对象格式”:
在右边弹出的功能栏内选择“填充与线条”—“图片或纹理填充”。如下图所示:
在右侧功能栏内选择图片填充,在弹出的对话框中选择我们需要制作的图片插入并点击“打开”,图片便会进行填充:
此时我们就可以看到,需要的图片便填充到了九宫格内:
用Word制作九宫格照片的方法是不是很简单呢?你学会了吗?
办公教程总结
以上是为您收集整理的【WPS 如何利用word制作九宫格照片】办公软件教程的全部内容,希望文章能够帮你了解办公软件教程WPS 如何利用word制作九宫格照片。
如果觉得办公软件教程内容还不错,欢迎将网站推荐给好友。