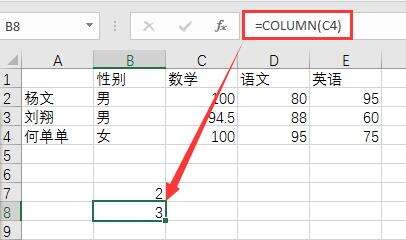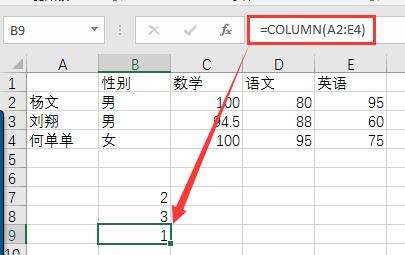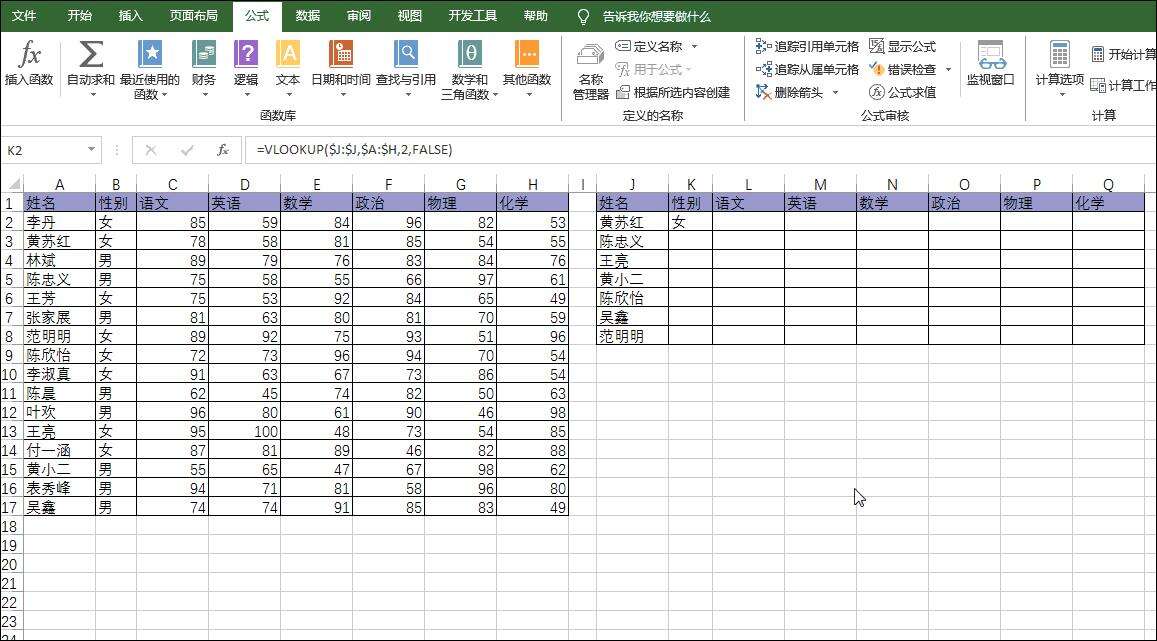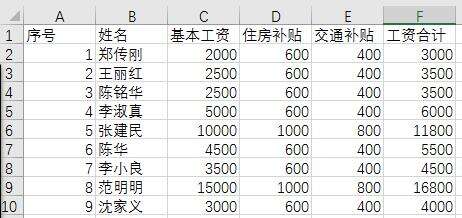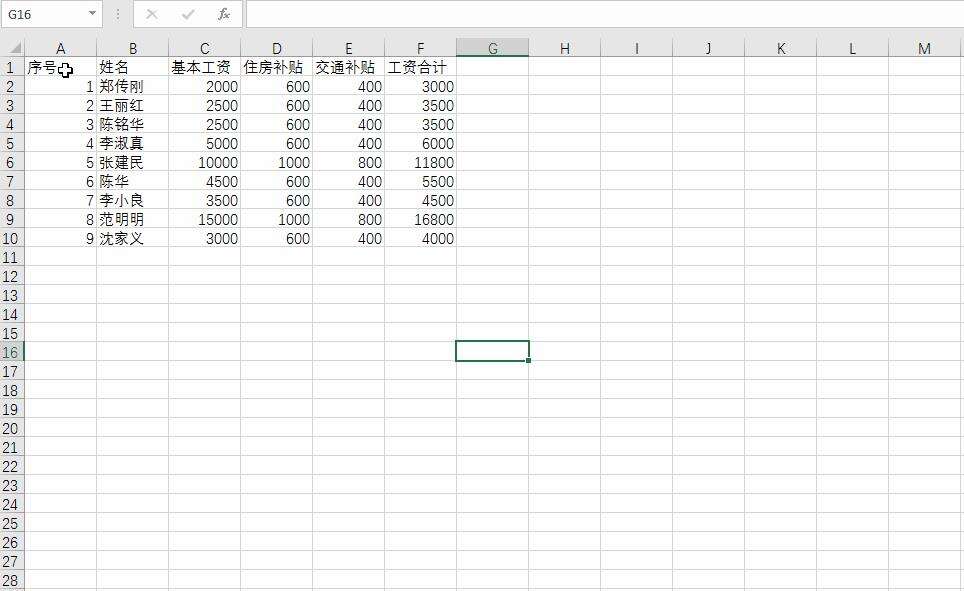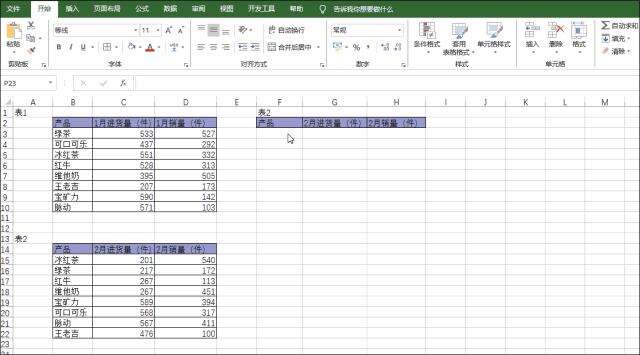Excel中的COLUMN函数使用技巧
办公教程导读
收集整理了【Excel中的COLUMN函数使用技巧】办公软件教程,小编现在分享给大家,供广大互联网技能从业者学习和参考。文章包含1244字,纯文字阅读大概需要2分钟。
办公教程内容图文
3. COLUMN(A2:E6)
参数为单元格区域,如COLUMN(A2:E6),返回区域中第1列(A2所在列)的列号值1,如下。
2、用COLUMN取代VLOOKUP第三参数
回到前面的案例,将VLOOKUP与COLUMN进行嵌套使用。单元格K2的公式由“=VLOOKUP($J:$J,$A:$H,2,FALSE)”修改为
“=VLOOKUP($J:$J,$A:$H,COLUMN(B2),FALSE)”,然后直接右拉这个公式就可以直接匹配出其它6个值,不用再逐一手动将修改第3个参数。右拉公式时你会发现第三参数自动变成:
COLUMN(C2),COLUMN(D2),COLUMN(E2),COLUMN(F2),COLUMN(G2),COLUMN(H2)。演示效果请看↓↓↓
是不是肉眼可见的快?这招应付数据量大时特别管用。
3、VLOOKUP+COLUMN快速填充做工资条
VLOOKUP与COLUMN函数的嵌套也可以应用在制作工资条上,并且员工数越多,使用该法越方便。下表是某公司部分员工的工资表,现在要将其制作成工资条,如何快速完成呢?
(1)可以将表格列表标题复制在H1:M1区域。
(2)9名员工,每名工资条3行,共需27行。选中G1:G27,输入任何一个输入数字后按Ctrl+Enter键填充。这一列是为双击向下填充准备的,避免员工人数多向下拖动填充的不便。
(3)在H2单元格输入序号1,然后在I2单元格中输入公式:
=VLOOKUP($H2,$A$2:$F$10, COLUMN(B2),)
(4)右拉填充公式。
(5)选中H1:M3区域,双击右下角填充句柄(小方块)向下填充即可完成工资条的制作。
操作演示↓↓↓
VLOOKUP与COLUMN函数的嵌套还可以应用在调整表格内容的排序上。
4、VLOOKUP+COLUMN嵌套按模板调整数据顺序
现有两张产品月度销量表,表1中产品的顺序是对的,是模板。表2的产品顺序被打乱了,现要求将表2恢复到模板顺序,如何实现呢?
不少人第一反应是将表1中产品复制粘贴到某一区域,然后通过VLOOKUP函数公式将表2中的数值查找对应进来。实际我们可以用VLOOKUP与COLUMN函数嵌套公式一步到位,省去复制粘贴这一步骤。
演示效果见下图↓↓↓
办公教程总结
以上是为您收集整理的【Excel中的COLUMN函数使用技巧】办公软件教程的全部内容,希望文章能够帮你了解办公软件教程Excel中的COLUMN函数使用技巧。
如果觉得办公软件教程内容还不错,欢迎将网站推荐给好友。