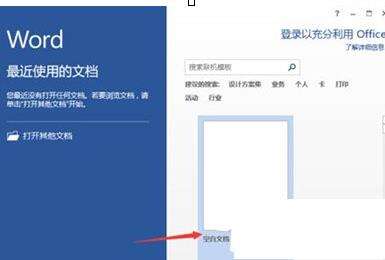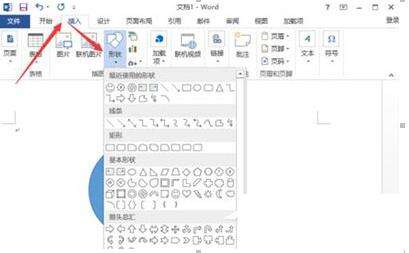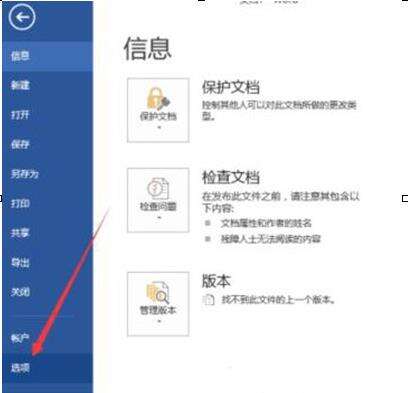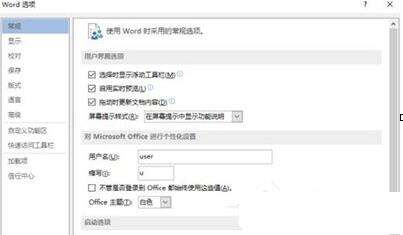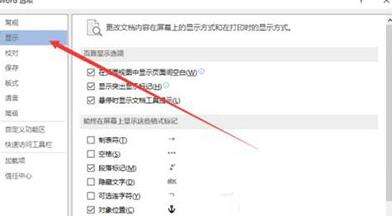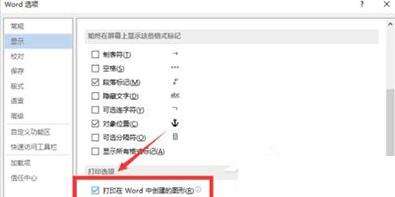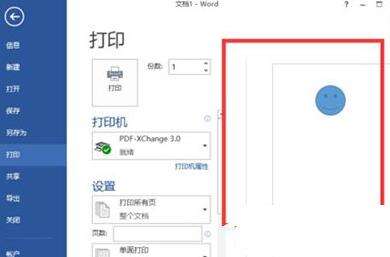解决在Word2013中出现无法打印图片的图文教程
办公教程导读
收集整理了【解决在Word2013中出现无法打印图片的图文教程】办公软件教程,小编现在分享给大家,供广大互联网技能从业者学习和参考。文章包含546字,纯文字阅读大概需要1分钟。
办公教程内容图文
2、在打开的Word2013文档软件编辑窗口,点击菜单栏的“插入”–》“图形”选项,选一种图形将其插入到文档中。如图所示:
3、接着我们再点击“文件”选项命令,在文件选项命令窗口中,将选项卡切换到“打印”。在打印预览窗口并没有看到我们插入的图形。如图所示:
4、返回到文件选型命令窗口,然后再点击“选项”命令选项。如图所示:
5、点击选项命令后,这个时候会打开“Word选项”对话窗口。如图所示:
6、在Word选项对话窗口中,将选项卡切换到“显示”选项卡栏。如图所示:
7、在显示选项卡的右侧窗格中,找到打印选项区域下的“打印在Word中创建的图形”选项并将其勾选“√”,最后点击“确定”按钮。如图所示:
8、返回到Word文档,再次到打印预览窗口中,这个时候我们就能看到想要打印的图形了。如图所示:
办公教程总结
以上是为您收集整理的【解决在Word2013中出现无法打印图片的图文教程】办公软件教程的全部内容,希望文章能够帮你了解办公软件教程解决在Word2013中出现无法打印图片的图文教程。
如果觉得办公软件教程内容还不错,欢迎将网站推荐给好友。