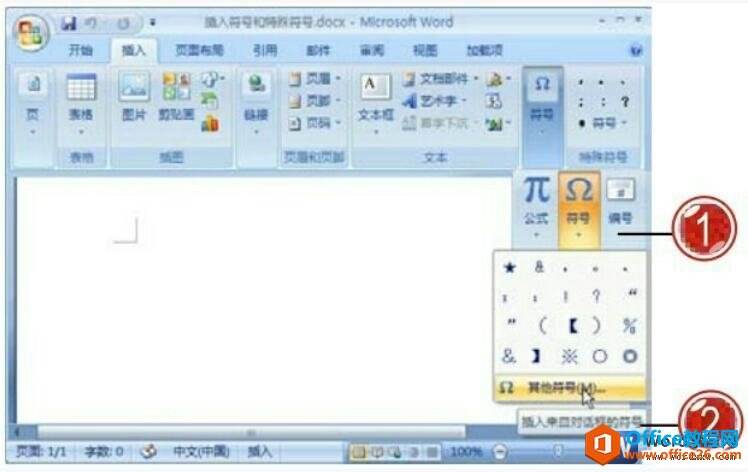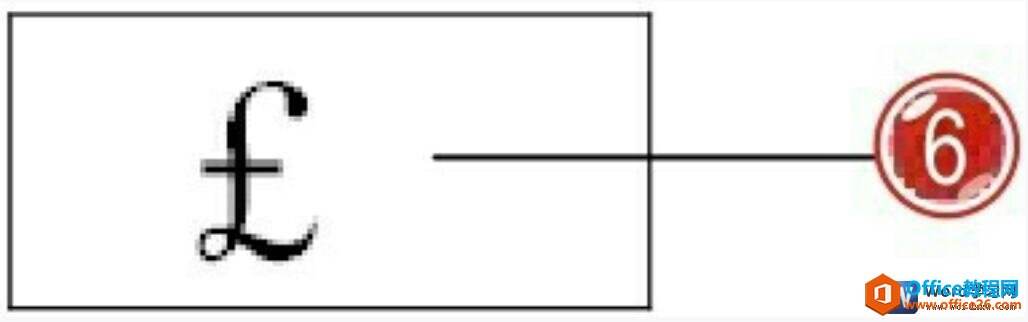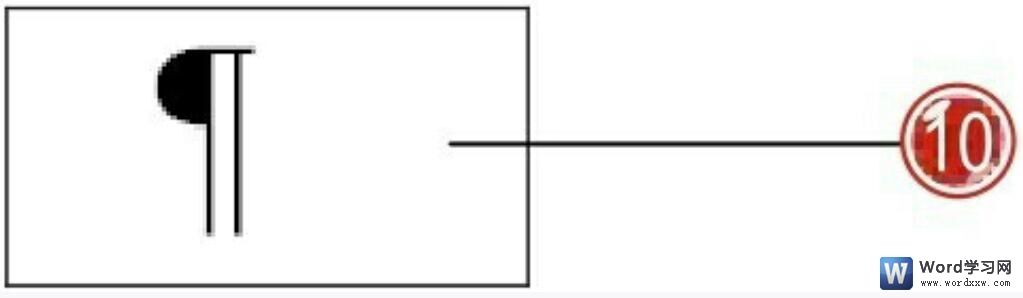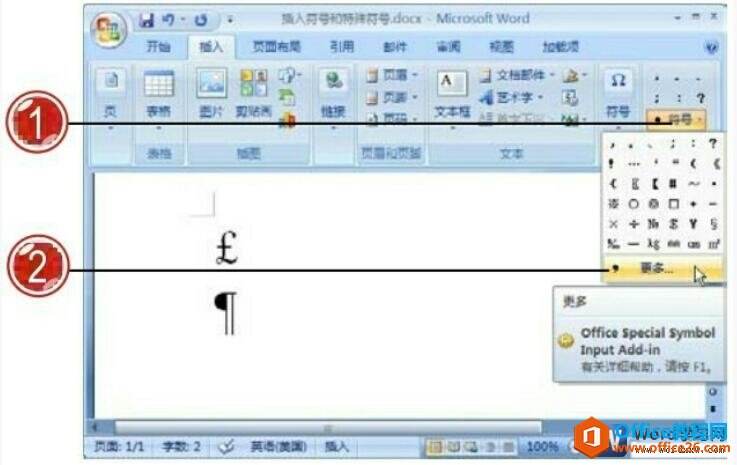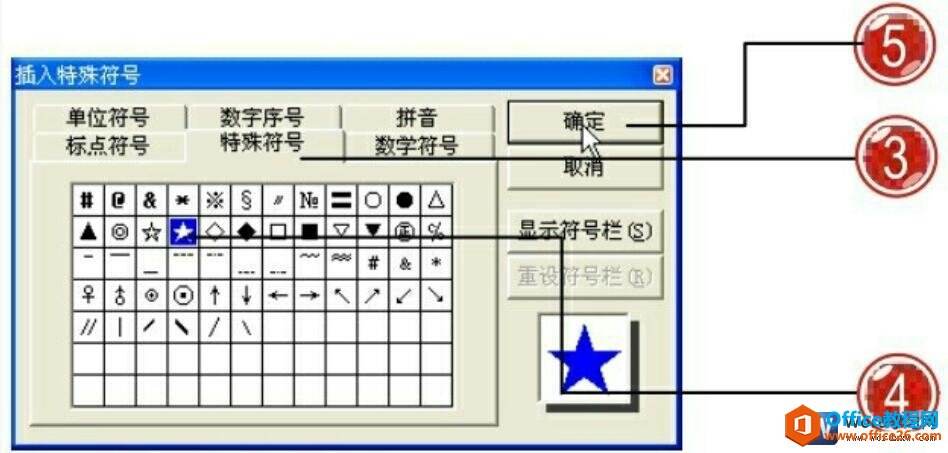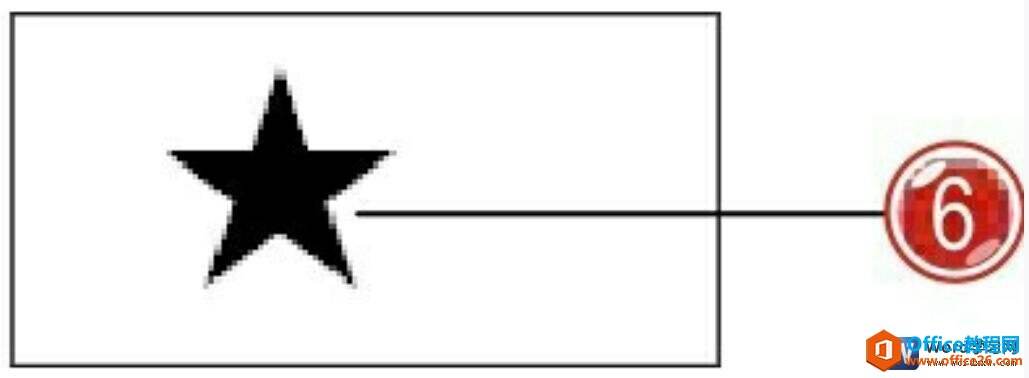如何在word文档中插入符号和特殊符号
办公教程导读
收集整理了【如何在word文档中插入符号和特殊符号】办公软件教程,小编现在分享给大家,供广大互联网技能从业者学习和参考。文章包含619字,纯文字阅读大概需要1分钟。
办公教程内容图文
图1
3、弹出“符号”对话框,切换到“符号”选项卡下。
4、在符号列表中单击需要插入的符号选项。
5、单击“插入”按钮。
图2
6、在文档中插入选定的符号内容。
图3
7、切换到“符号”对话框中的“特殊字符”选项卡下。
8、在“字符”列表中单击需要插入的符号选项。
9、单击“插入”按钮。
图4
10、在文档中插入选定的特殊字符内容。
图5
二、插入特殊符号
用户可以在文档中插入特殊符号,下面介绍具体的操作设置方法。
1、切换到“插入”选项卡下,在“特殊符号”组中单击“符号”。
2、在展开的列表中单击“更多”选项。
图6
3、弹出“插入特殊符号”对话框,切换到“特殊符号”选项卡下。
4、单击需要插入的特殊符号选项。
5、单击“确定”按钮。
图7
6、在文档中插入选定的特殊符号。
图8
上面我们分别为大家讲述了在word文档中插入符号和特殊符号的方法,随着时间的变化,输入法的功能也日益增多,我们现在也可以通过输入法在word中插入一些特殊符号,大家可以选择适合自己的方法进行使用。
办公教程总结
以上是为您收集整理的【如何在word文档中插入符号和特殊符号】办公软件教程的全部内容,希望文章能够帮你了解办公软件教程如何在word文档中插入符号和特殊符号。
如果觉得办公软件教程内容还不错,欢迎将网站推荐给好友。