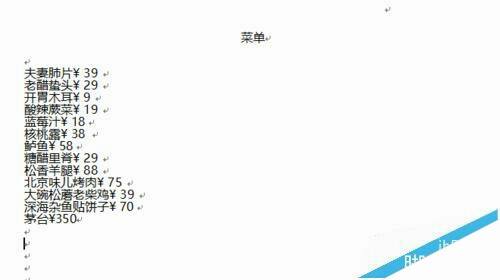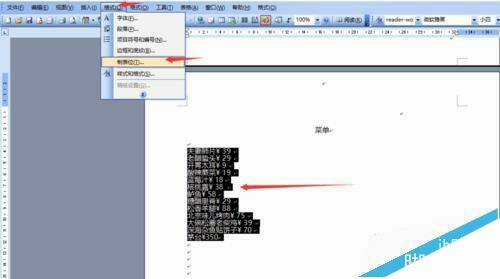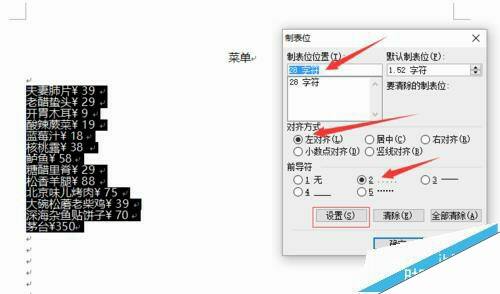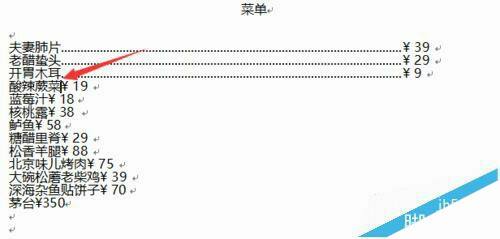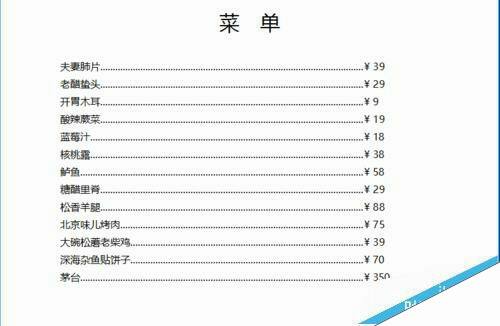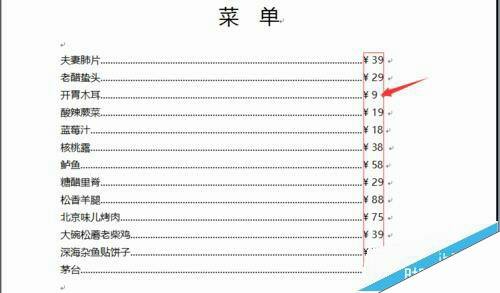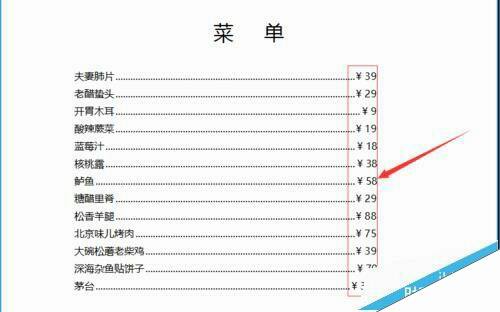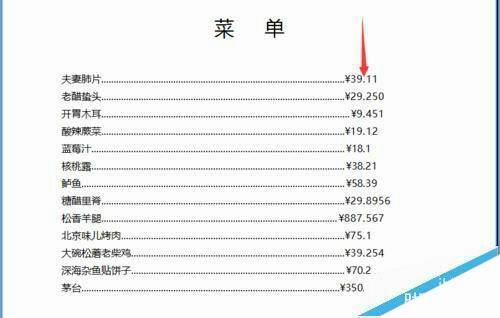word怎么视同制表位编辑上下对齐的文档?
办公教程导读
收集整理了【word怎么视同制表位编辑上下对齐的文档?】办公软件教程,小编现在分享给大家,供广大互联网技能从业者学习和参考。文章包含463字,纯文字阅读大概需要1分钟。
办公教程内容图文
2、进入制表位设置:全选需编辑的所有内容,点击“格式”,选择“制表位”。或者全选需编辑的所有内容后单击右键,在弹出框内选择段落,再选择左下角制表位。
3、制表位设置:弹出制表位设置框后,首先设置制表位的位置,再选择对齐方式→前导符,确定设置无误后,再点击“设置”键。设置完成后制表位位置框内生成设置后的制表位。如下图所示,制表位位置为26,左对齐,第2类型前导符。设置完成后点击“确定”键退出。
4、设置完成后,将光标移到需上下对齐的位置,再按键盘“Tab”键,即可完成。如下图所示,将光标移到¥号前按“Tab”键,则价格自动移至已设定的制表位位置。
5、按以上方法编辑完成后,再进行标题字体大小及行距的调整,编辑后的文档如下图所示。
6、其它设置:编辑后的菜单文档因价格位数不一致,造成价格没有右对齐,如下图1所示。此情况在设置制表位时可以采取右对齐方式,编辑后如下图2所示。价格上若有分位数,则通常选择小数点为对齐方式,如下图3所示。(以下图片从上到下为图1、图2、图3)