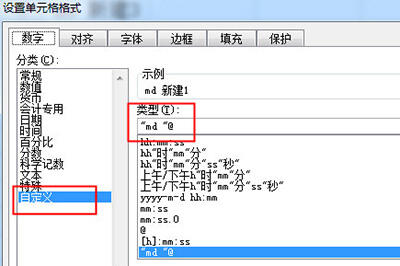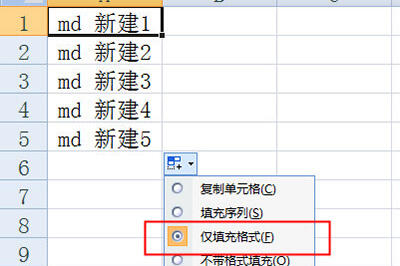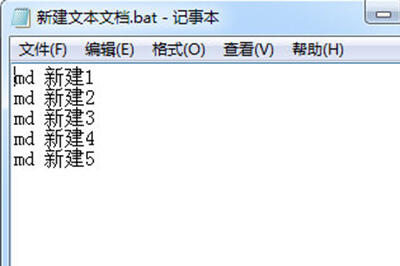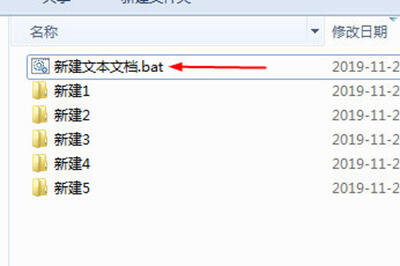Excel批量创建文件夹的图文方法
办公教程导读
收集整理了【Excel批量创建文件夹的图文方法】办公软件教程,小编现在分享给大家,供广大互联网技能从业者学习和参考。文章包含375字,纯文字阅读大概需要1分钟。
办公教程内容图文
1、在Excel表格的一列中输入要新建文件夹的名称。
2、在第一个单元格右键选择单元格格式,分类选择【自定义】,并在类型中删除通用格式,填入"md
"@。注意这里的双引号必须是英文格式。md前有个空格。
3、点击确定,并将第一个单元格拖动下拉到下方的单元格粘帖,然后选择粘帖格式为仅仅填充格式,这样所有的单元格前面都带有了md。
4、在要新建文件夹的目录中新建一个txt文档,把刚才列表中的文件名都复制进来,保存并关闭txt。
5、最后将txt的后缀名改为bat,并双击运行,这样,文件夹就建好了。
以上这里为各位分享了Excel批量创建文件夹的图文步骤 。有需要的朋友赶快来看看本篇文章吧。
办公教程总结
以上是为您收集整理的【Excel批量创建文件夹的图文方法】办公软件教程的全部内容,希望文章能够帮你了解办公软件教程Excel批量创建文件夹的图文方法。
如果觉得办公软件教程内容还不错,欢迎将网站推荐给好友。