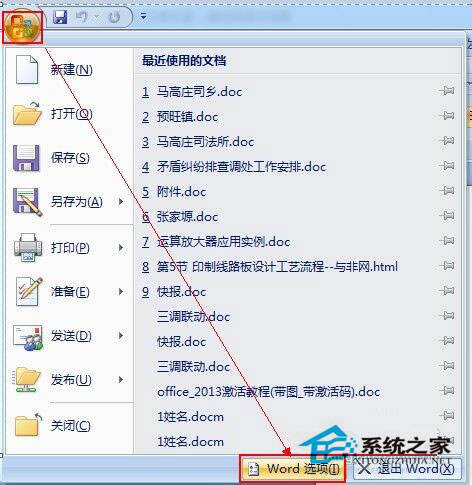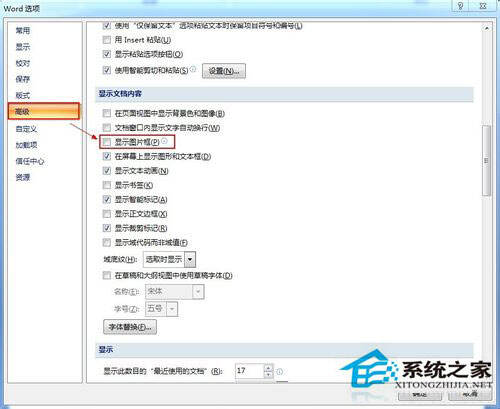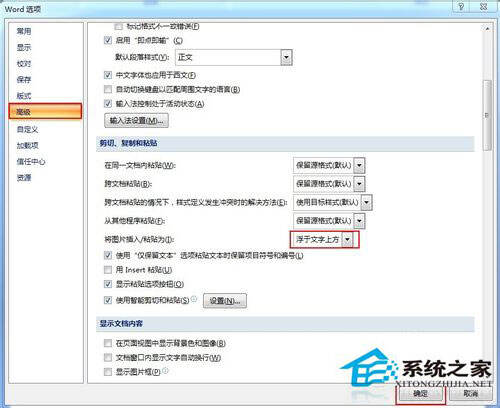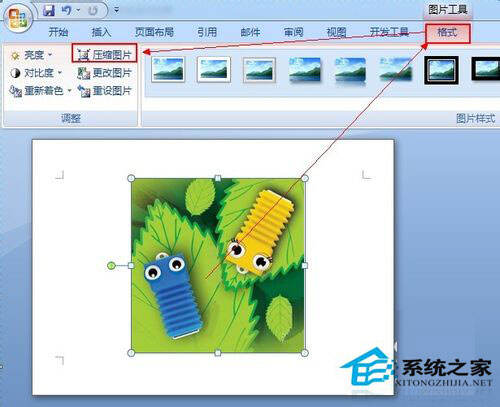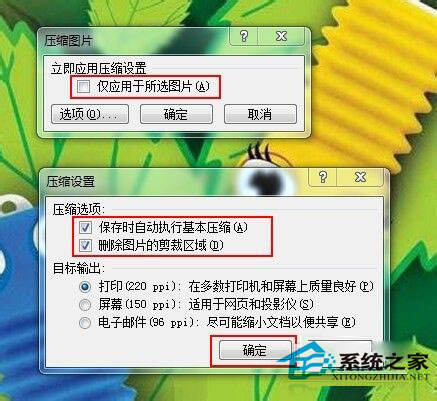Win7系统Word文档图片不显示如何解决?
办公教程导读
收集整理了【Win7系统Word文档图片不显示如何解决?】办公软件教程,小编现在分享给大家,供广大互联网技能从业者学习和参考。文章包含355字,纯文字阅读大概需要1分钟。
办公教程内容图文
2.在打开的“Word选项”对话框中,点击左侧的“高级”选项卡,在右侧找到“显示文档内容”栏目,取消勾选“显示图片框”。
3.点击左侧的“高级”选项卡,在右侧找到“剪切、复制和粘贴”栏目,在“将图片插入/复制为”的右侧选择“浮于文字上方”,最后点击“确定”设置。
4.经过以上的设置之后,就可以开始编辑文档,并向文档中随意插入图片啦!在完成文档编辑后,点击文档中的任意一个图片,然后点击“格式”工具栏→“压缩图片”。
5.在弹出的“压缩图片”对话框中,确保“仅用于所选图片”未被选中,然后点击“选项。。。”打开“压缩设置”窗口,确保选中“保存时自动执行基本压缩”和“删除图片的剪切区域”两项,点击“确定”完成设置。保存保存文档。
办公教程总结
以上是为您收集整理的【Win7系统Word文档图片不显示如何解决?】办公软件教程的全部内容,希望文章能够帮你了解办公软件教程Win7系统Word文档图片不显示如何解决?。
如果觉得办公软件教程内容还不错,欢迎将网站推荐给好友。