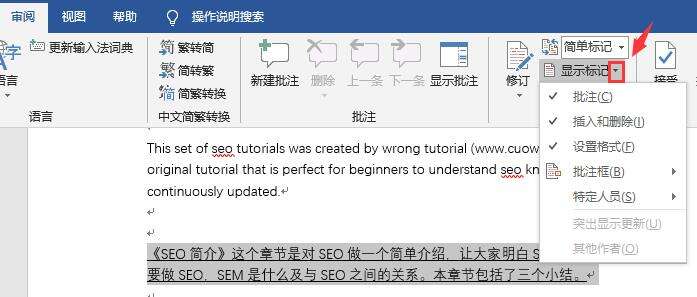word 审阅功能应用 使用实例教程
办公教程导读
收集整理了【word 审阅功能应用 使用实例教程】办公软件教程,小编现在分享给大家,供广大互联网技能从业者学习和参考。文章包含1060字,纯文字阅读大概需要2分钟。
办公教程内容图文
打开“校对”窗格,在“建议”列表中选择需要更改项,即可对拼写错误的单词进行更改。如果有多处错误,会继续弹出要更改的单词,单击进行更改即可。
全部更改后,在打开的提示对话框中单击“是”按钮继续检查,检查完成后,系统会打开另一个提示对话框,单击“确定”按钮即可。
文档字数统计
打开文档,单击“审阅”选项卡中的“字数统计”按钮。弹出“字数统计”面板,在该面板中可以查看文档的页数、字数、字符数、段落数、行数等,查看数据后单击“关闭”按钮即可。
翻译文档
Word文档的审阅功能非常强大,可以将文档中的中文翻译成其他语言,还可以设置文档的校对语言和语言首选项,具体介绍如下。
选择文本,单击“翻译”下拉按钮,从展开的列表中选择“翻译所选内容”选项。在弹出的一个提示框中单击“打开”按钮,确认继续。
打开“翻译工具”窗格,单击“目标语言”,从列表中选择所需语言项,单击“插入”按钮。
将翻译的文本插入到所选文本的上方,然后关闭翻译工具窗格即可。
为文档添加批注
在对文档内容进行审阅时,如果对某些内容有疑问,可以对其添加批注,下面介绍操作方法。
将光标定位至需要添加批注的位置,单击“审阅”选项卡中的“新建批注”按钮。此时,在光标处插入一个批注,然后再批注框中输入相关文字。如果想要查看批注,可以直接单击批注标记。
如果添加了多个批注,将会显示所有的批注内容。
单击“答复”或者“解决”按钮,可以回复批注问题。单击“显示批注”按钮,可以将批注显示或者隐藏。
选择需要删除的批注,单击“删除”下拉按钮,选择“删除”选项,即可删除批注。
对文档进行修订
如果文档中存在需要修改的地方,可以使用修订功能进行修订,具有操作介绍如下。
打开文档,单击“审阅”选项卡中的“修订”下拉按钮,选择“修订”选项。
根据需要,删除错误处,并且添加新的内容。随后单击“显示标记”下拉按钮,从下拉列表中选择合适的选项。
如果想显示或者隐藏标记,可以单击“显示以供审阅”下拉按钮,从列表中选择“所有标记”选项,即可显示所有标记。
单击“审阅窗格”下拉按钮,从列表中选择“垂直审阅窗格”选项。
打开垂直显示的审阅窗格,在文档左侧显示所有修订内容。右击删除项,在弹出的快捷惨淡中选择“接收删除”命令,在弹出的快捷键菜单中选择“接收删除”命令,即可按照修订内容删除当前内容。
右击插入项,在弹出的快捷菜单中选择“接受插入”命令,即可将修订的内容插入文档中。
办公教程总结
以上是为您收集整理的【word 审阅功能应用 使用实例教程】办公软件教程的全部内容,希望文章能够帮你了解办公软件教程word 审阅功能应用 使用实例教程。
如果觉得办公软件教程内容还不错,欢迎将网站推荐给好友。