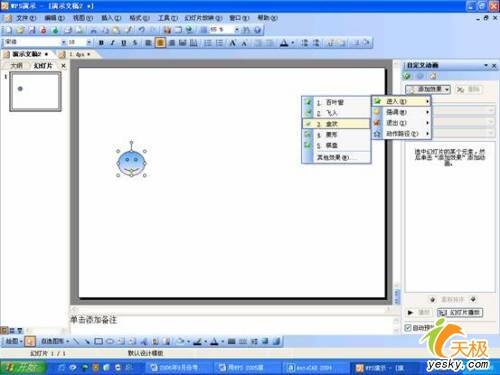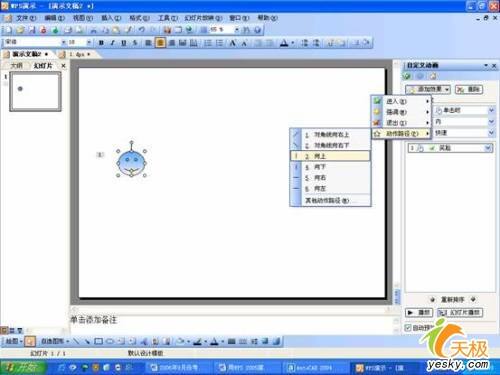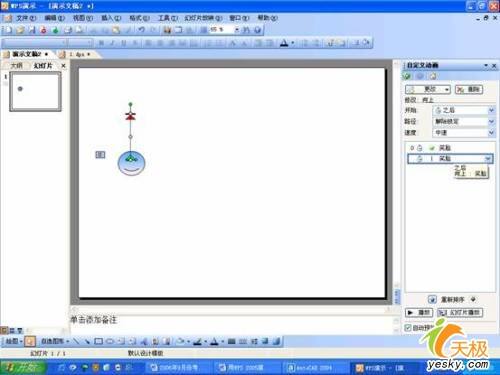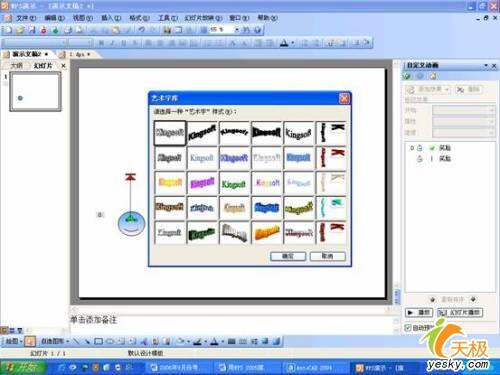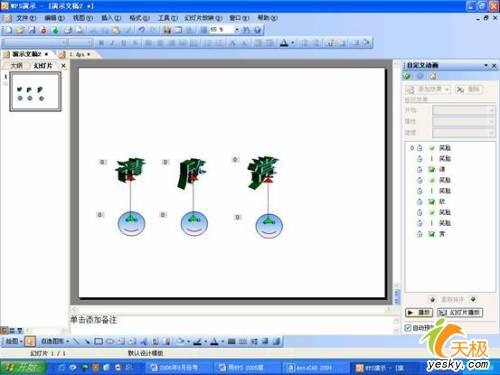在WPS演示文稿中添加闪烁字幕动画特效给观众一种全新的感觉
办公教程导读
收集整理了【在WPS演示文稿中添加闪烁字幕动画特效给观众一种全新的感觉】办公软件教程,小编现在分享给大家,供广大互联网技能从业者学习和参考。文章包含846字,纯文字阅读大概需要2分钟。
办公教程内容图文
2、 将标题框和副标题删除,这只是为了不影响制作过程。
3、 在“绘图”工具栏中,选择“自选图形→基本形状→笑脸:)”插入幻灯片中。
4、 右键“笑脸”在弹出的快捷菜单中选择“设置对象格式”命令。
5、 在打开“设置对象格式”中选择选项卡“颜色和线条”,将“填充效果”选为预设的“雨后初晴”格式(这一步的设定完全可以根据个人喜欢进行设定),两次单击“确定”后关闭对话框。
6、 在右键快捷菜单中选择“自定义动画”,在右边的自定义动画的窗口中进行动画设置。
7、 在“添加效果”中选择“进入→盒状”,将其“开始”设为“单击时”、“属性”设为“内”、“速度”设为“快速”。
8、 再为其添加效果,设置动作路径为“向上”
9、 将“动作路径”的“开始”设为“之后”、“速度”设为“中速”。
10、 在笑脸中的第二个效果上右键的快捷菜单中选择“计时”,出现对话框“向上”,选择“效果”选项卡,在增强选项中,动画播放后选项设为“播放动画后隐藏”。
11、 在“绘图”工具栏中选择艺术字插入,在艺术字库中选择一种类别,并输入文字,并将其大小设置好。
12、 右键“文字”打开“设置对象格式”菜单,将其文字效果设为和图形的格式一样的,两次单击“确定”后即可。
13、 选中“文字”为其添加效果,选择“进入→扇形展开”,“开始”设为“之后”、“速度”设为“中速”。
14、 将“文字”的位置移至“笑脸”动作路径的结束位置,这样笑脸结束了就出现一个字。
15、 将“图形”和“文字”复制,同样可以制作出其它的文字(注意:复制时不可将对象组合,组合后不再有动画效果)。
16、 以上操作完成后,可以看到如下一系列效果。
每个笑脸消失后,就会出现一个文字,不错吧。相信大家看过之后,一定会在幻灯片开始或结束时使用,这样特别醒人。