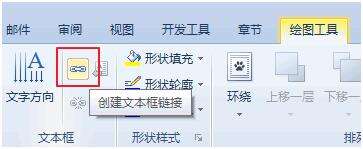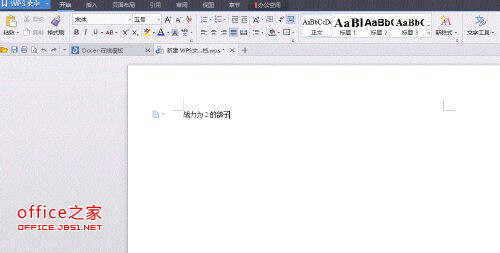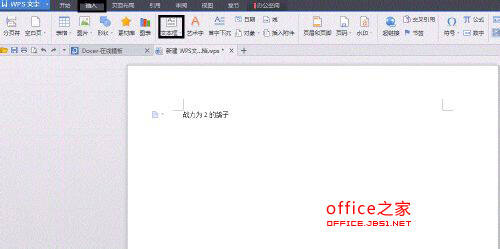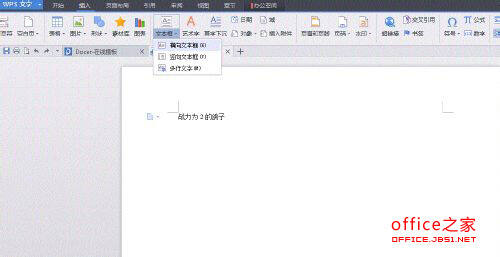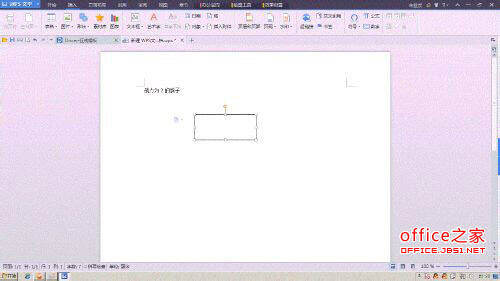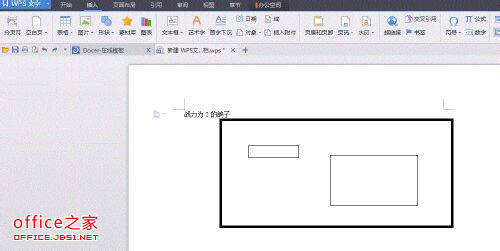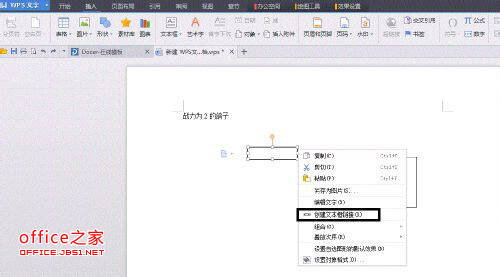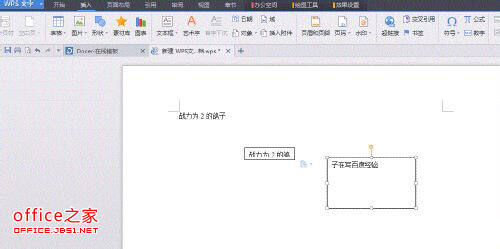WPS如何创建文本框链接?当第一个已满时 它将自动进入第二个
办公教程导读
收集整理了【WPS如何创建文本框链接?当第一个已满时 它将自动进入第二个】办公软件教程,小编现在分享给大家,供广大互联网技能从业者学习和参考。文章包含498字,纯文字阅读大概需要1分钟。
办公教程内容图文
具体步骤
1.打开或创建Wps文档。
2.单击顶部的“插入”,然后选择“文本框”。
3.选择所需文本框的类型,然后右键单击并单击空白部分。将创建文本框。
4.创建两个文本框,并调整位置和大小。
5.然后右击第一个文本框,选择“创建文本框链接”
6.这时,会出现一个“酒杯”图案,然后移动到第二个文本框。够了。然后在第一个文本框中输入文本。继续打字。就这么干吧
注意事项
“创建文本框链接”是指鼠标放在文本框周围,显示一个箭头指向的十字。
办公教程总结
以上是为您收集整理的【WPS如何创建文本框链接?当第一个已满时 它将自动进入第二个】办公软件教程的全部内容,希望文章能够帮你了解办公软件教程WPS如何创建文本框链接?当第一个已满时 它将自动进入第二个。
如果觉得办公软件教程内容还不错,欢迎将网站推荐给好友。