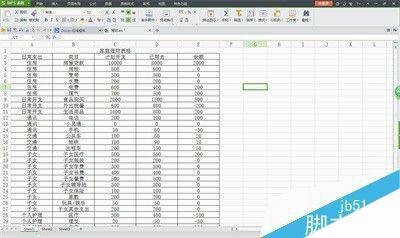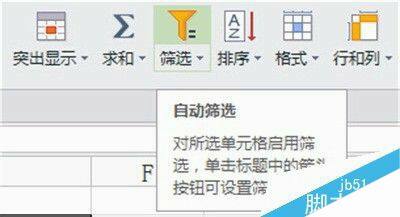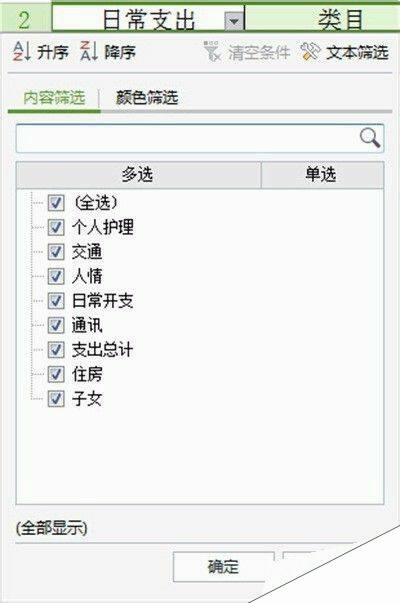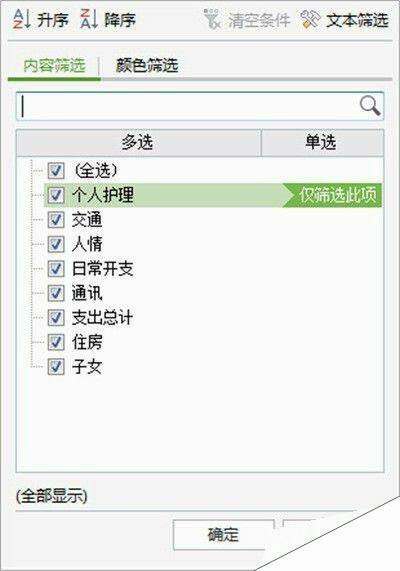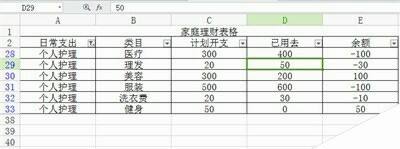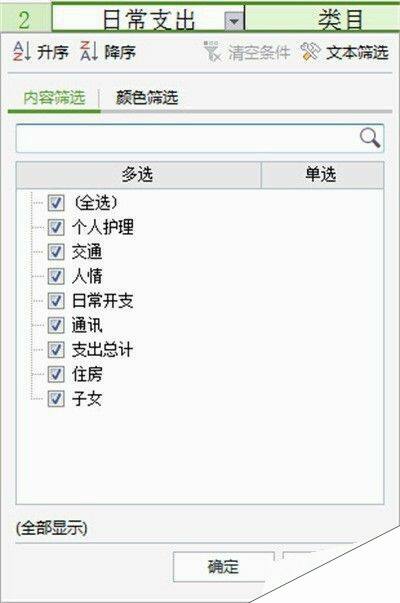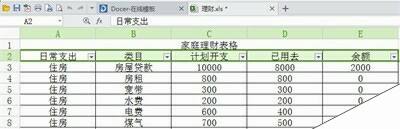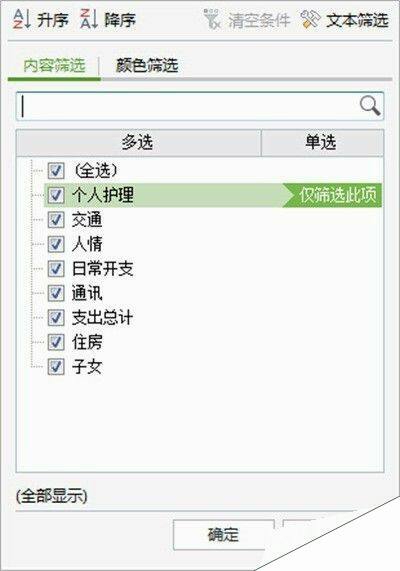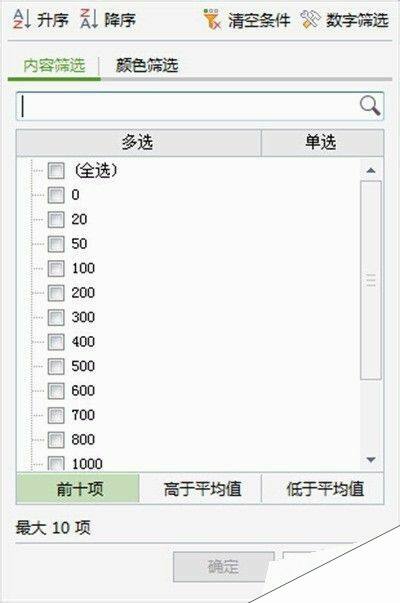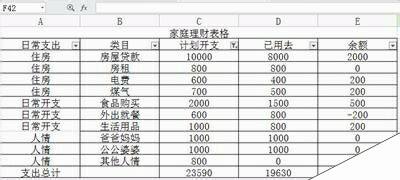excel表格的筛选功能怎么用?
办公教程导读
收集整理了【excel表格的筛选功能怎么用?】办公软件教程,小编现在分享给大家,供广大互联网技能从业者学习和参考。文章包含525字,纯文字阅读大概需要1分钟。
办公教程内容图文
2、找到工具栏中的自动筛选工具。
3、选择要进行筛选的栏目。点击筛选工具,发现你选择的每一栏会出现一个倒三角符号。
4、点击其中的一个标题,例如日常支出这一栏。会看到有内容筛选和颜色筛选。内容筛选里包括文档里这一栏的所以内容。
5、选择个人护理,仅筛选此项。点击确定。
6、这时,你会发现表格里只显示日常支出中个人护理这一栏。这样就在繁多的项目里找到了你需要的项目。起到筛选的作用。
7、再来选择一个住房的日常支出。
8、选择全选,清除筛选,确定后,就变的和没有进行筛选时一样了。
9、再调到计划开支这一栏,点击倒三角。可以看到左下角有个前十项。
10、左键单击后,你会发现计划开支这一行的前十项都显示出来了。不过他是按照前后顺序而不是大小排列的。需要的小伙伴们赶快去试一试吧。
注意事项
筛选时不要修改或删除表格里的数据,否则整个文档也会修改。
如果文档内容太多时,使用筛选功能要注意相似项的选择,不要漏掉有用的项目。
办公教程总结
以上是为您收集整理的【excel表格的筛选功能怎么用?】办公软件教程的全部内容,希望文章能够帮你了解办公软件教程excel表格的筛选功能怎么用?。
如果觉得办公软件教程内容还不错,欢迎将网站推荐给好友。