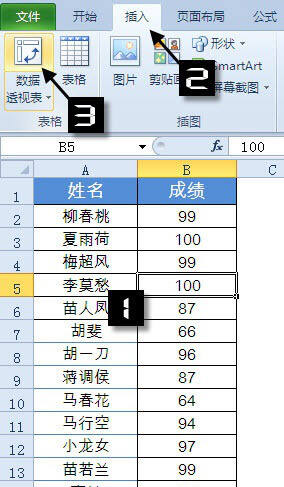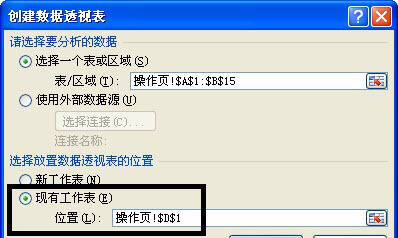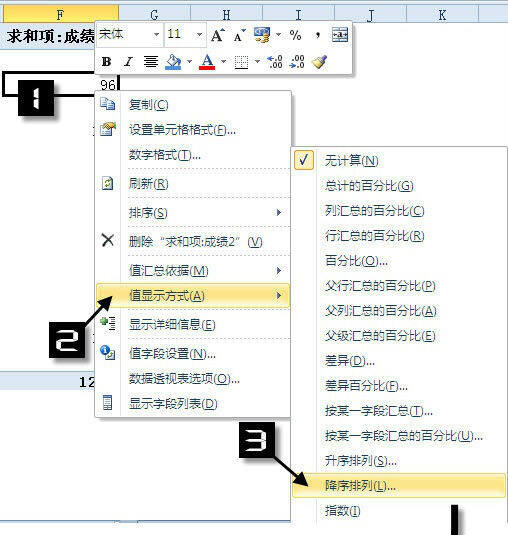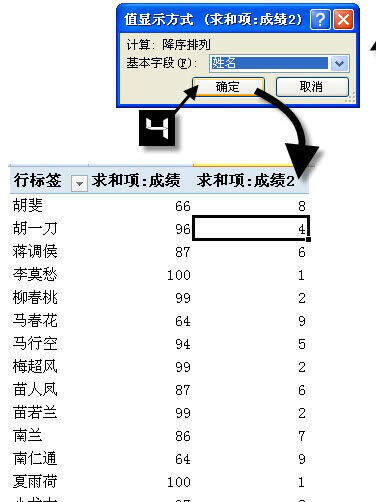Excel表格怎样实现数据并列排名?Excel数据并列排名设置方法
办公教程导读
收集整理了【Excel表格怎样实现数据并列排名?Excel数据并列排名设置方法】办公软件教程,小编现在分享给大家,供广大互联网技能从业者学习和参考。文章包含492字,纯文字阅读大概需要1分钟。
办公教程内容图文
1、首先输入或导入数据,然后单击数据区域的任意单元格,接着点击菜单中的【插入】,在其下选项中点击【数据透视表】。
2、弹出创建数据透视表窗口,在选择放置数据透视表的位置一栏中勾选“现有工作表”,然后选择插入位置,比如要插入到D1位置那么就在文本框内输入“操作页!$D$1”。点击单击【确定】,这样就会插入一个数据透视表。
3、弹出数据透视表字段列表窗口,将选择要添加到报表字段列表中的【姓名】拖动到行标签一栏中;将【成绩】拖动两次到Σ数值一栏中;最后点击右上方叉号关闭字段列表,得到下图表格。
4、右击“求和项:成绩2”一列数据中的任意单元格,在其下拉列表中单击【值显示方式】,在其次级下拉菜单中选择【降序排列】。
5、弹出值显示方式窗口,默认选项,直接点击【确定】,成绩2一列中就会生成需要的并列排名了!
6、最后可以对数据表进行一些颜色填充、修改标题、删除无用行的操作,数据表看起来更正规。
一般情况下,你可能还需要对名次进行降序排列。
以上这里为各位分享了Excel数据并列排名设置方法。有需要的朋友赶快来看看本篇文章吧!