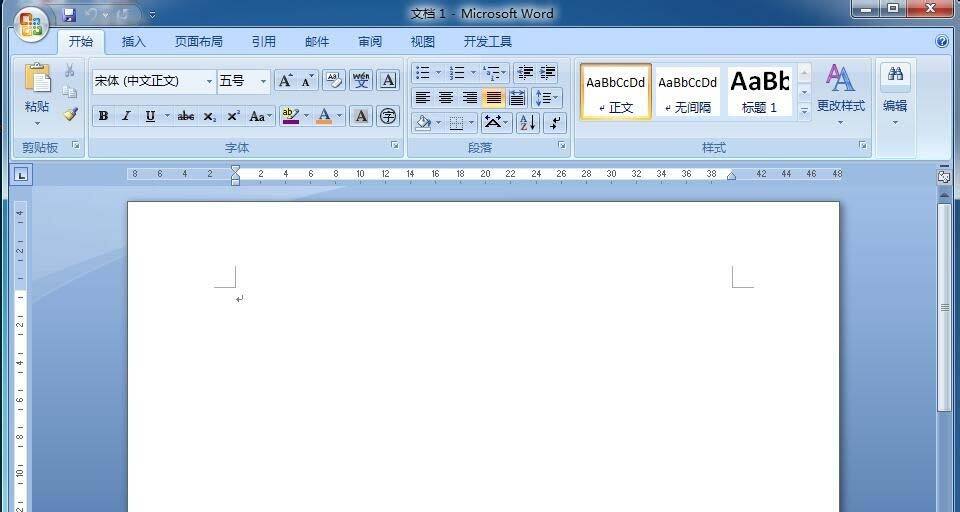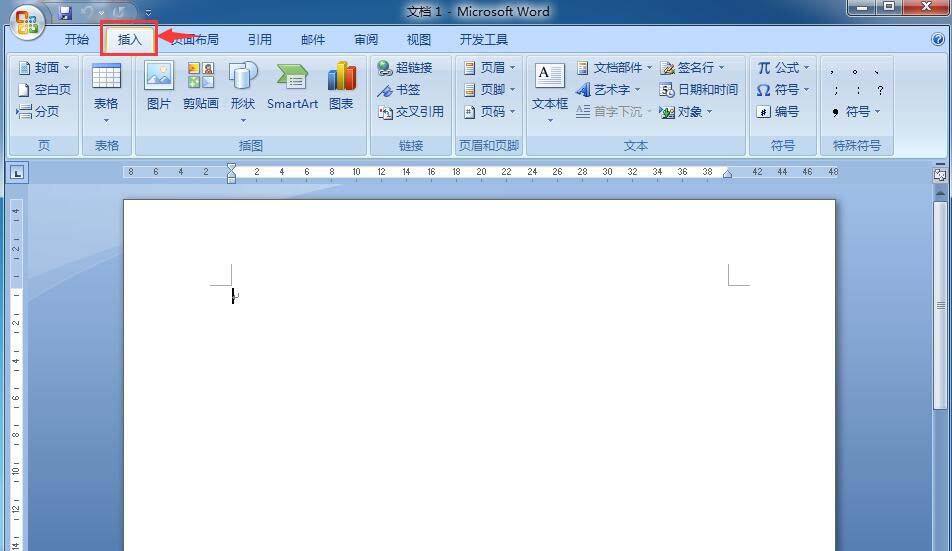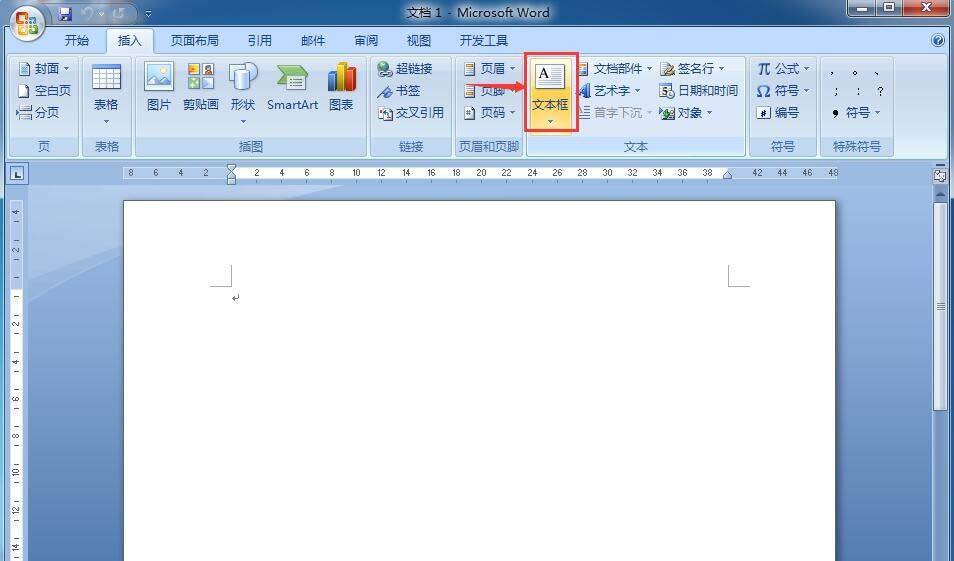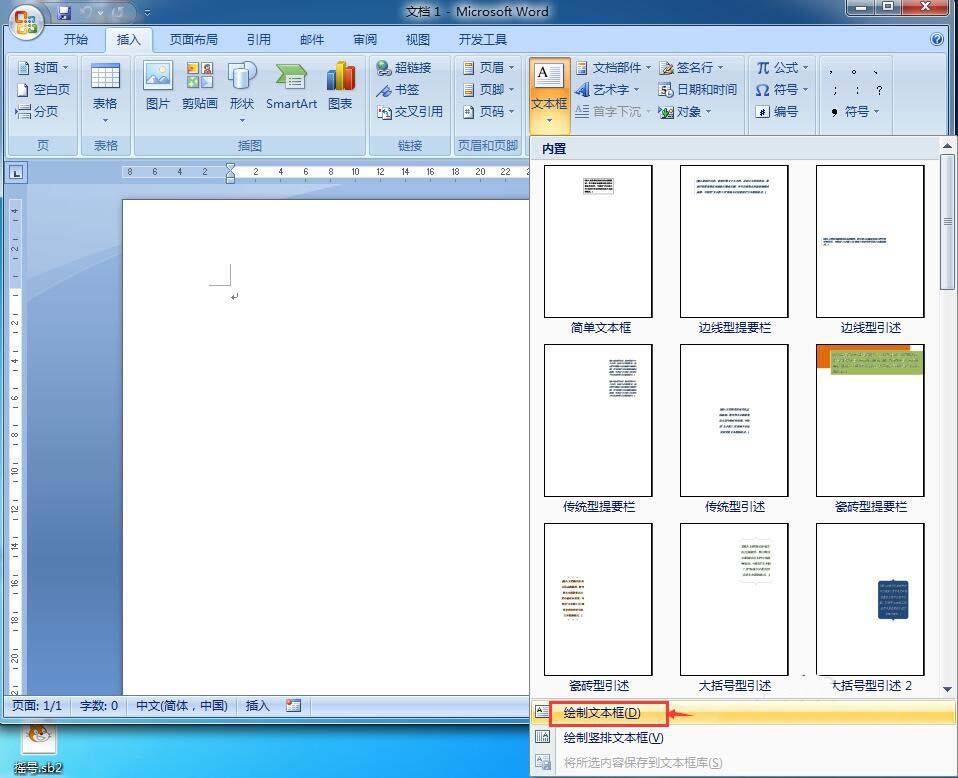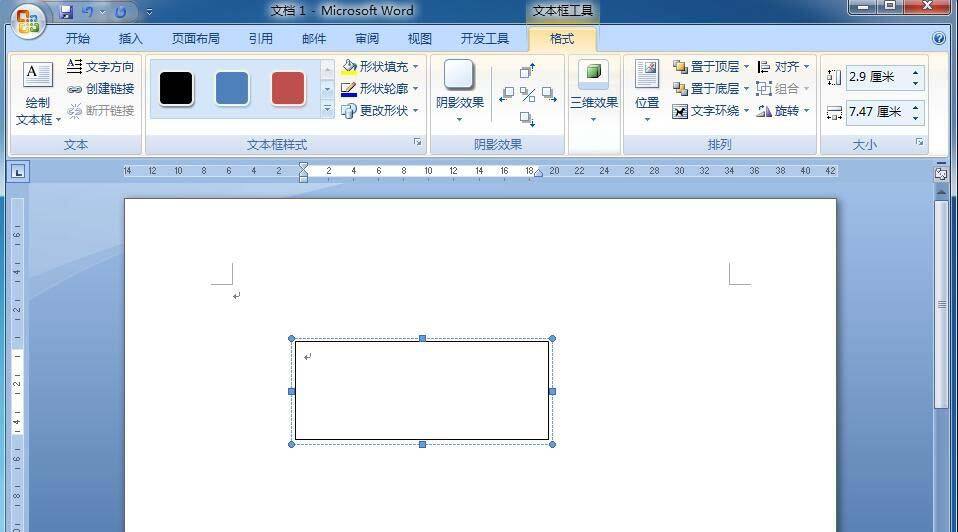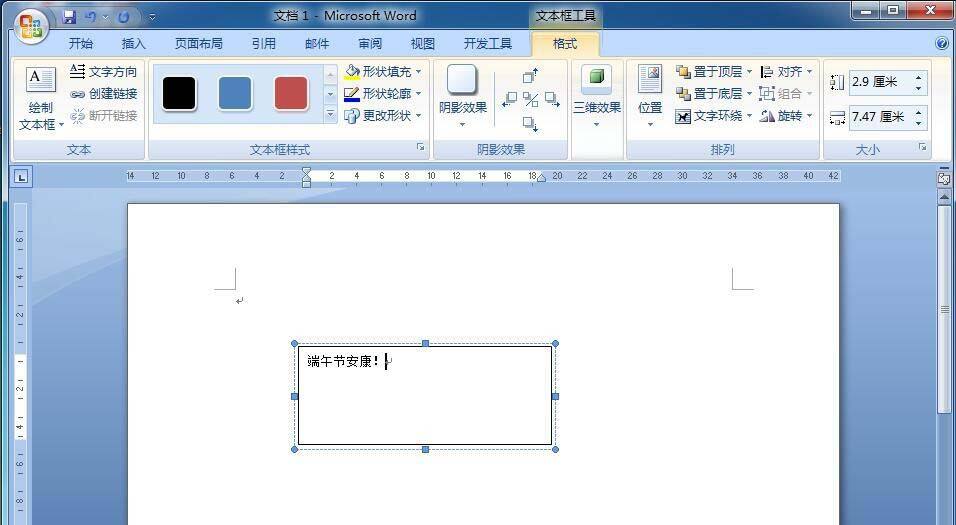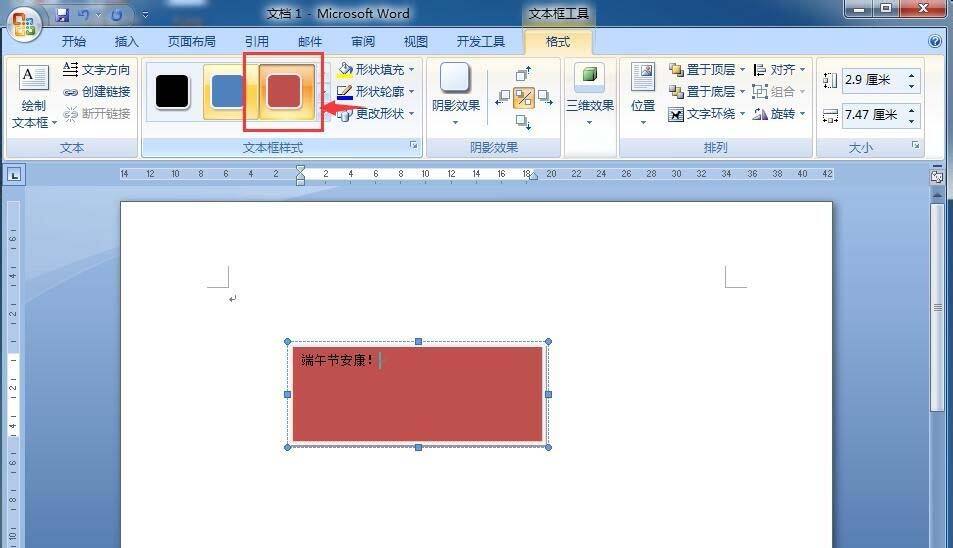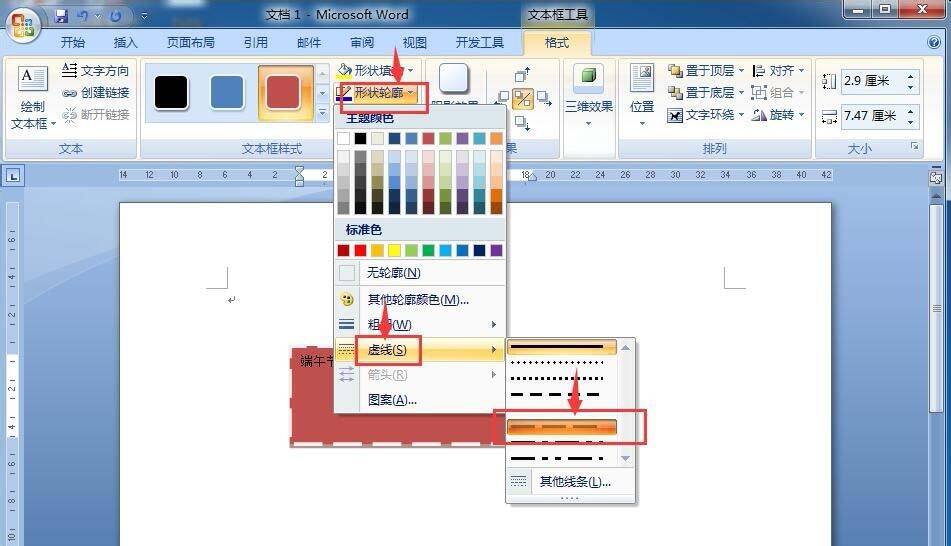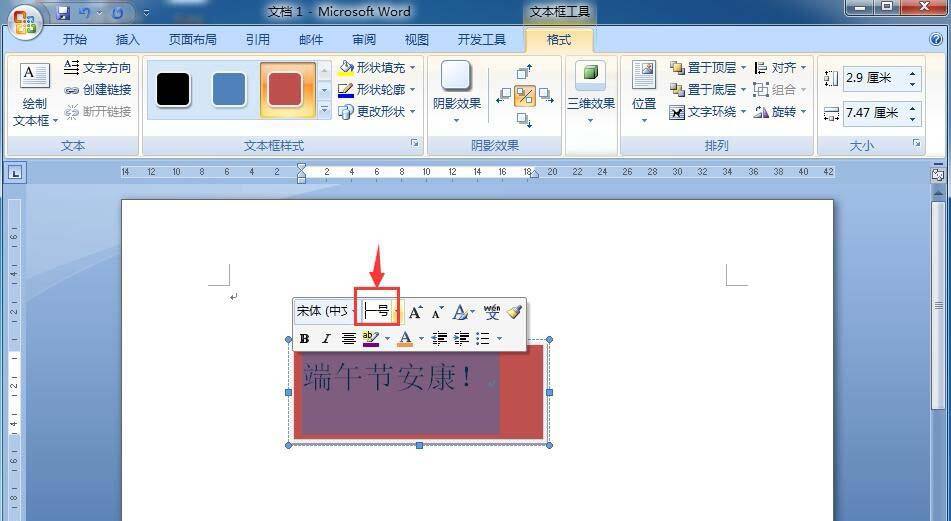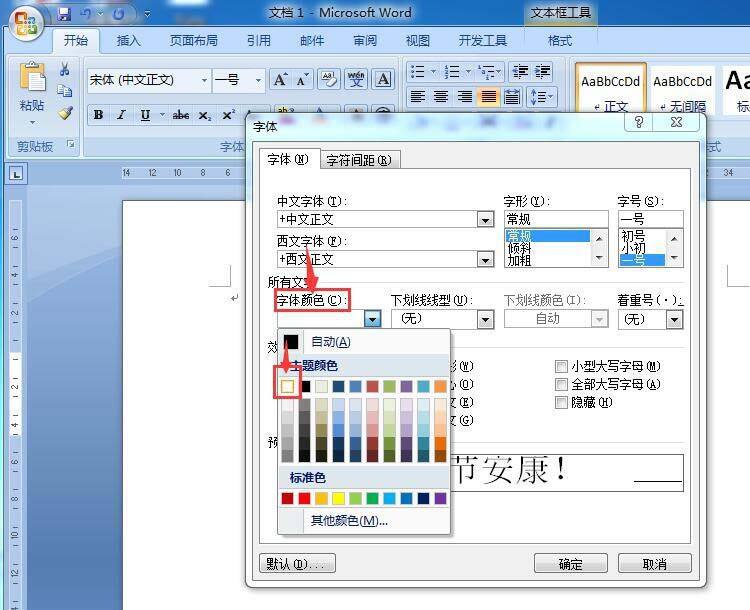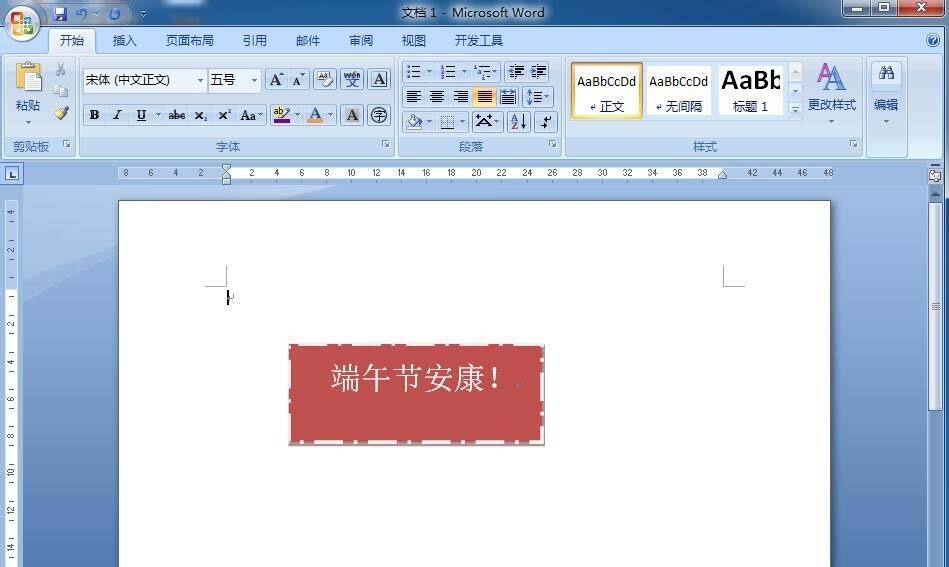word怎么制作虚线效果的文本框?
办公教程导读
收集整理了【word怎么制作虚线效果的文本框?】办公软件教程,小编现在分享给大家,供广大互联网技能从业者学习和参考。文章包含382字,纯文字阅读大概需要1分钟。
办公教程内容图文
2、点击word的插入菜单;
3、在工具栏点击文本框;
4、在打开的页面点击绘制文本框;
5、按住鼠标左键不放,在空白页面拖动鼠标,画出一个文本框;
6、在文本框中输入需要的文字;
7、点击一种文本框样式,给它添加好需要的样式;
8、点击形状轮廓,找到虚线,选择一种虚线样式;
9、选中文字,修改好文字的大小;
10、点击字体颜色,选中白色;
11、用上面的方法,我们就在word中创建好了一个漂亮的虚线文本框。
相关推荐:
办公教程总结
以上是为您收集整理的【word怎么制作虚线效果的文本框?】办公软件教程的全部内容,希望文章能够帮你了解办公软件教程word怎么制作虚线效果的文本框?。
如果觉得办公软件教程内容还不错,欢迎将网站推荐给好友。