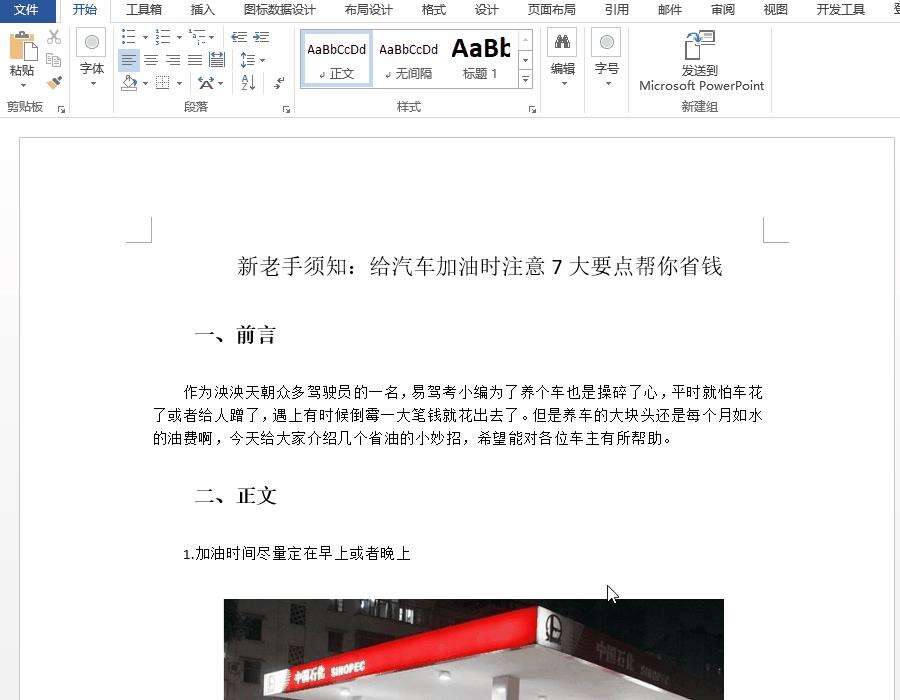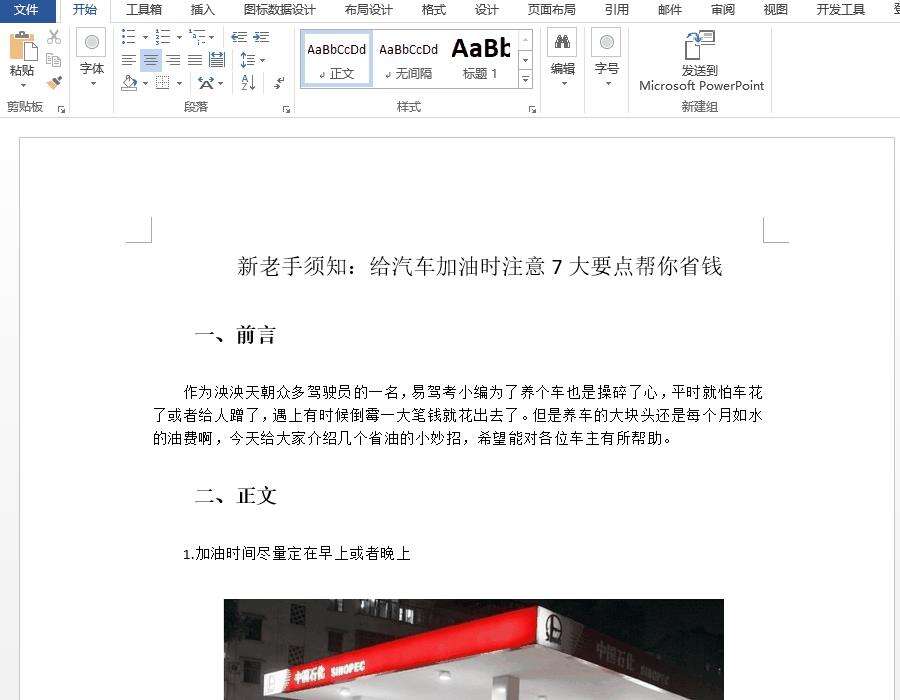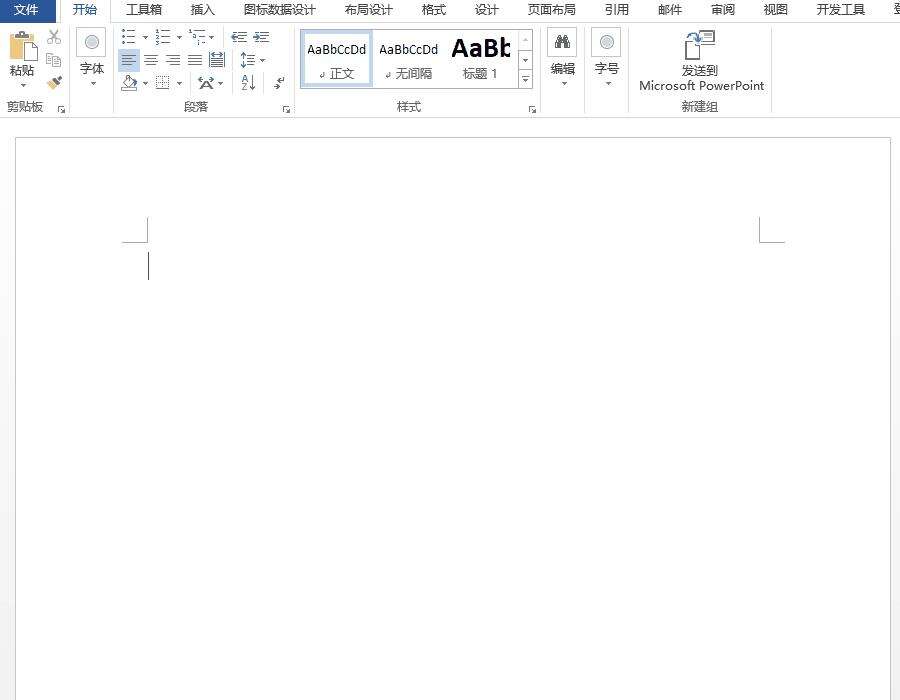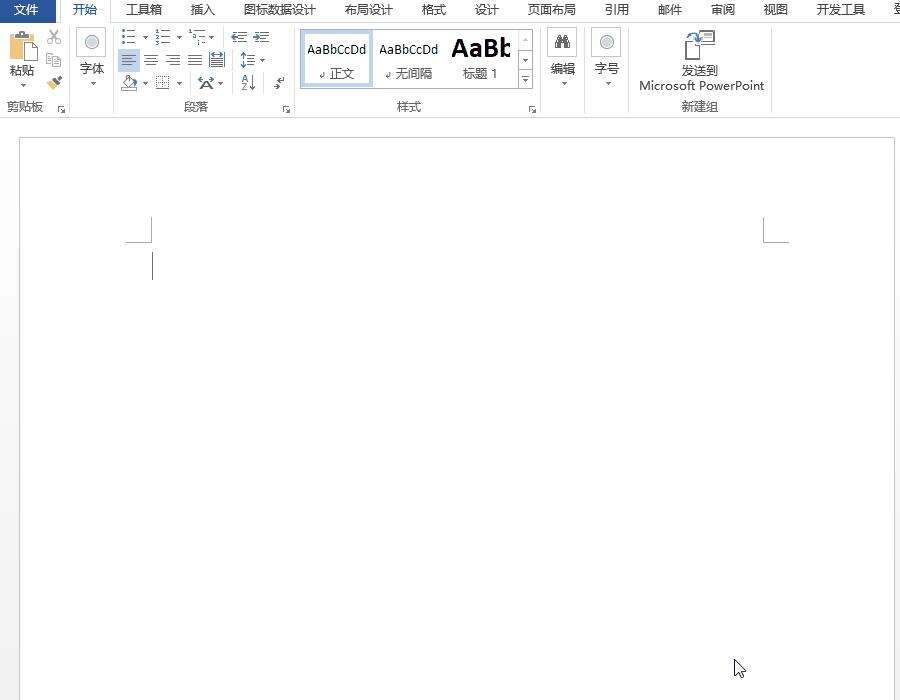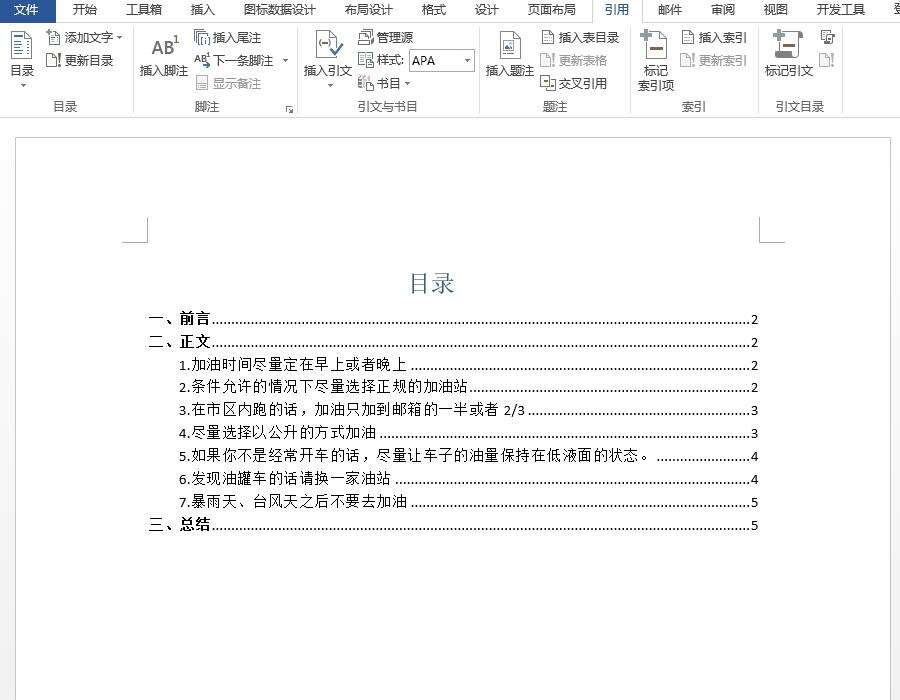设置自动生成Word文档目录的使用操作讲解
办公教程导读
收集整理了【设置自动生成Word文档目录的使用操作讲解】办公软件教程,小编现在分享给大家,供广大互联网技能从业者学习和参考。文章包含351字,纯文字阅读大概需要1分钟。
办公教程内容图文
首先,开始设置文章的标题样式,选择需要作为目录的文本内容,鼠标右击【段落】——大纲级别选择【1级】,它之后的小标题依次设为【二级】、【三级】…
标题样式设置结束,按住快捷键【Ctrl+enter】,新建一张空白页,留作目录页,
接着插入目录,鼠标光标定位在空白页——点击【引用】——点击【目录】——选择自己想要的目录格式即可,
插入目录之前,可以点击【视图】——导航窗格——查看已设置好的目录内容,确认无误,再插入目录,
Word文档目录设置结束,如果你想实现自动更新目录,可以选中所有目录内容,右键点击【更新域】,弹出的“更新目录”窗口,设置“只更新页码”或“更新整个目录”。
才接触Word文档的各位伙伴,今日就快来学习本文吧,相信在以后的使用中一定会得心应手的。
办公教程总结
以上是为您收集整理的【设置自动生成Word文档目录的使用操作讲解】办公软件教程的全部内容,希望文章能够帮你了解办公软件教程设置自动生成Word文档目录的使用操作讲解。
如果觉得办公软件教程内容还不错,欢迎将网站推荐给好友。