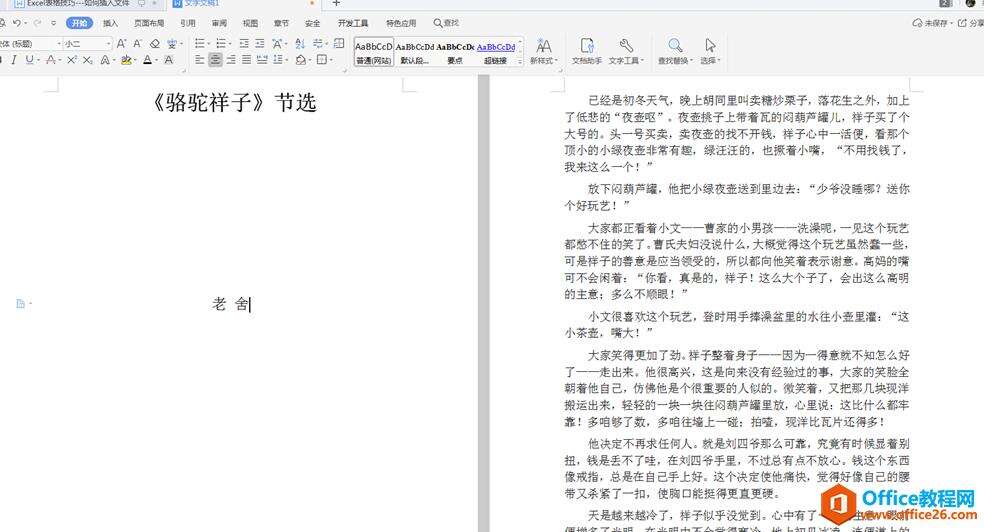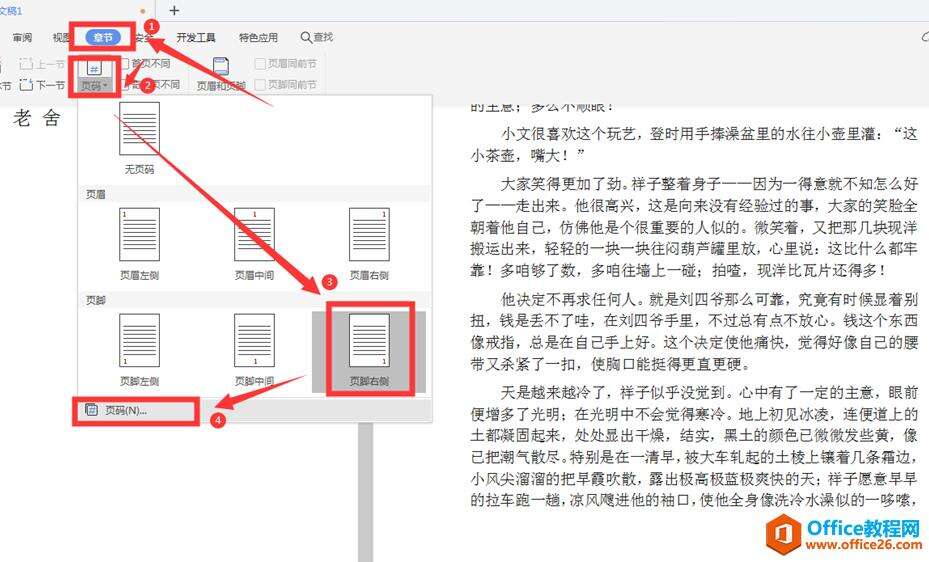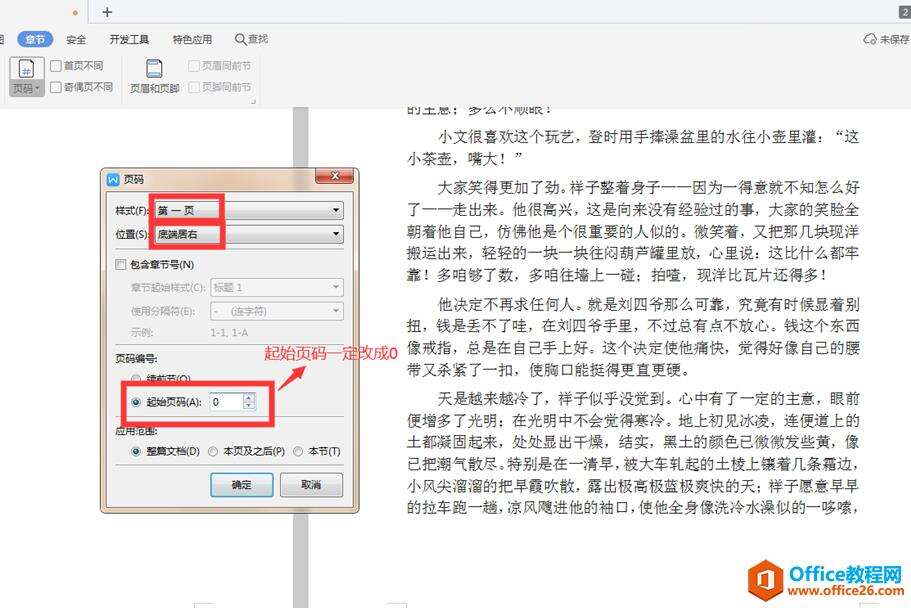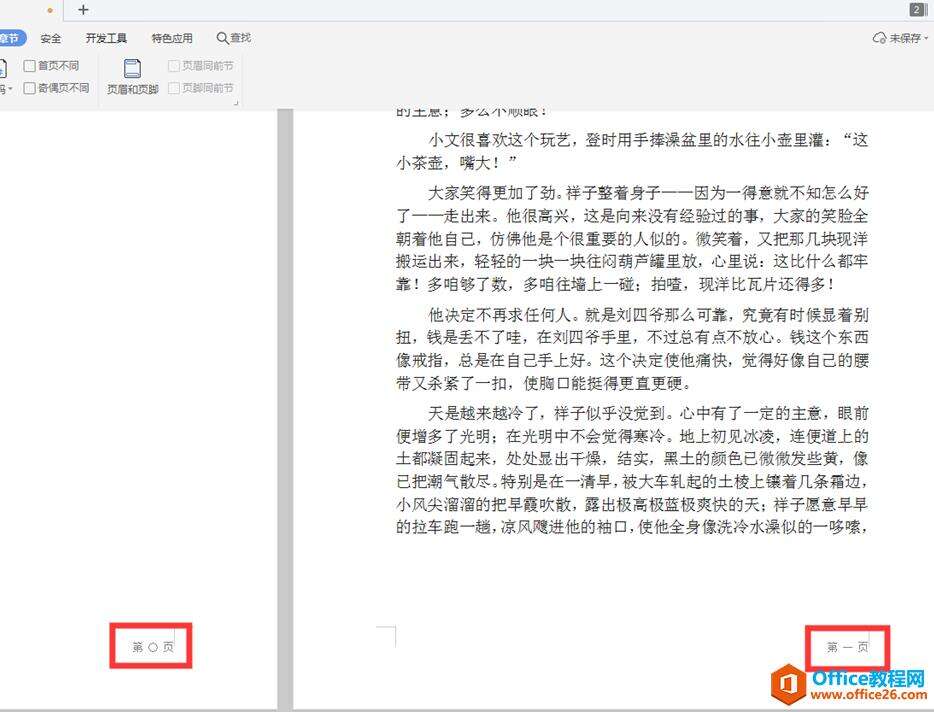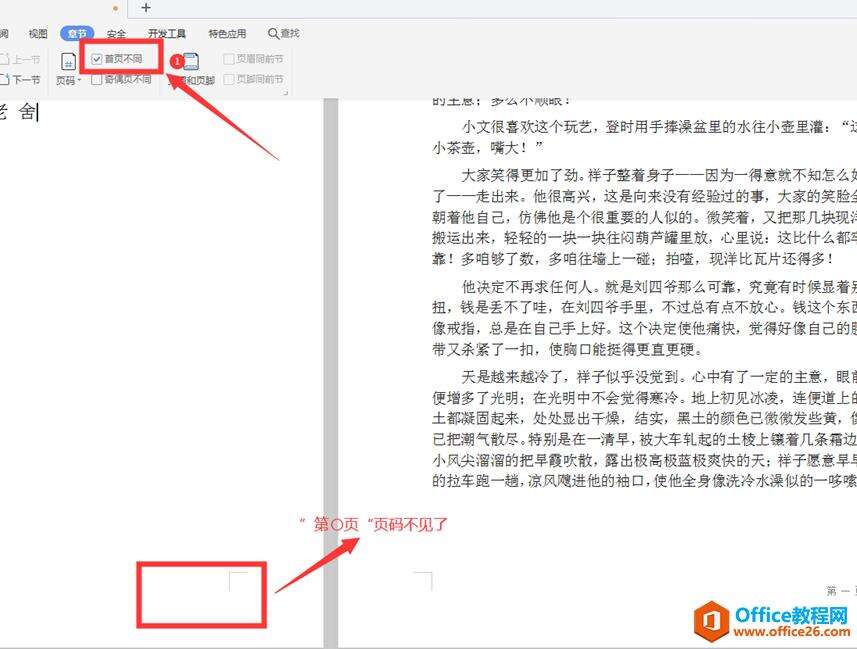WPS word文档如何从第二页开始显示页码
办公教程导读
收集整理了【WPS word文档如何从第二页开始显示页码】办公软件教程,小编现在分享给大家,供广大互联网技能从业者学习和参考。文章包含379字,纯文字阅读大概需要1分钟。
办公教程内容图文
点击文中的工具栏【审阅】选项,在下拉菜单中选择【页码】,下面选择页码的位置:页脚右侧。最后打开页码的格式框:
在弹出的对话框中:样式和位置分别根据喜好设置,重点是页码编号位置,我们要选择起始页码,并改成数字“0”:
此时我们可以看到在右下角位置出现了页码,而在第一页显示的是:第〇页:
我们勾选【页码】选项旁边的“首页不同”。首页的页码消失了,“第一页”页码从第二页开始了:
办公教程总结
以上是为您收集整理的【WPS word文档如何从第二页开始显示页码】办公软件教程的全部内容,希望文章能够帮你了解办公软件教程WPS word文档如何从第二页开始显示页码。
如果觉得办公软件教程内容还不错,欢迎将网站推荐给好友。