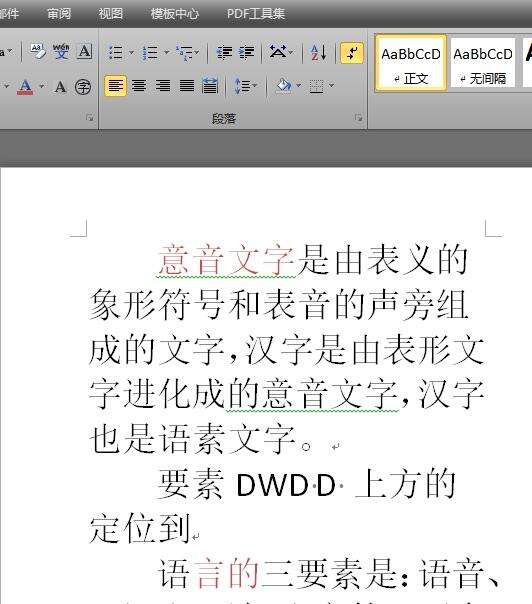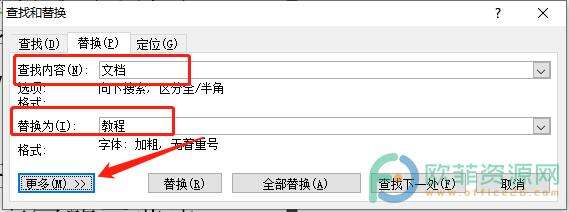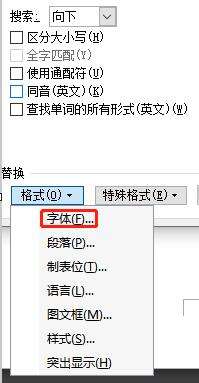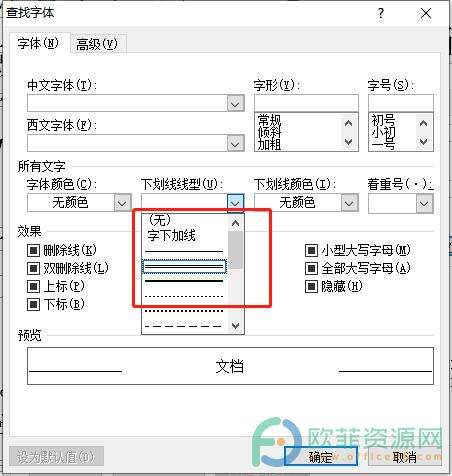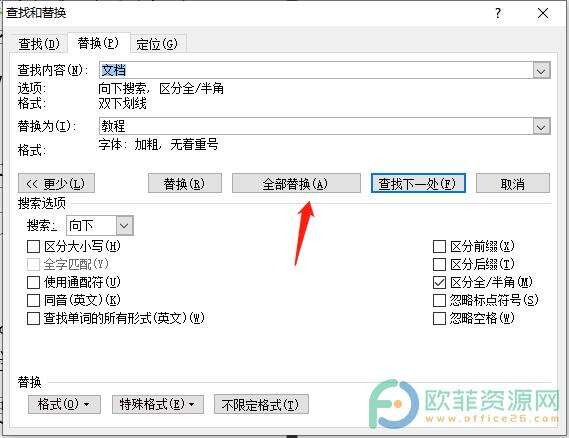word文档如何替换文字并加下划线
办公教程导读
收集整理了【word文档如何替换文字并加下划线】办公软件教程,小编现在分享给大家,供广大互联网技能从业者学习和参考。文章包含315字,纯文字阅读大概需要1分钟。
办公教程内容图文
1.首先用户需要在word软件中打开文档,进入到编辑页面上选中要替换的文字
3.在显示出来的选项和功能中用户点击替换板块中的格式选项
5.这时用户来到了替换字体窗口,用户点击下划线线型选项
7.设置好线条样式后用户按下确定按钮即可
9.最后用户在文档的编辑页面上就可以看到选中的文字已经发生了变化,还加上了下划线
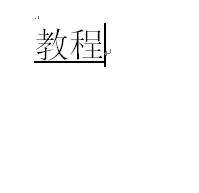
办公教程总结
以上是为您收集整理的【word文档如何替换文字并加下划线】办公软件教程的全部内容,希望文章能够帮你了解办公软件教程word文档如何替换文字并加下划线。
如果觉得办公软件教程内容还不错,欢迎将网站推荐给好友。