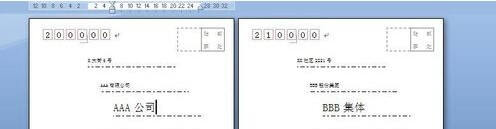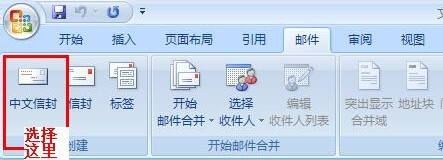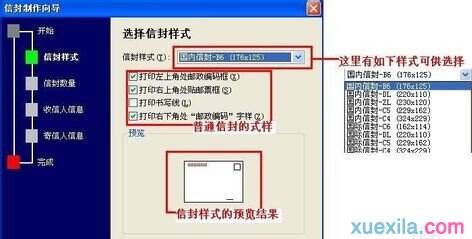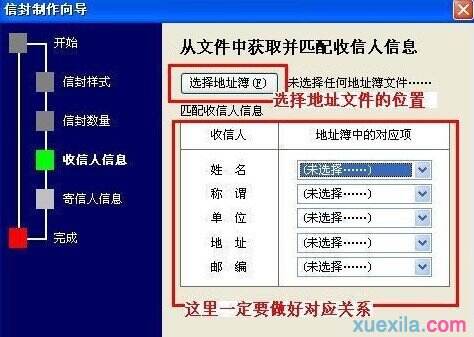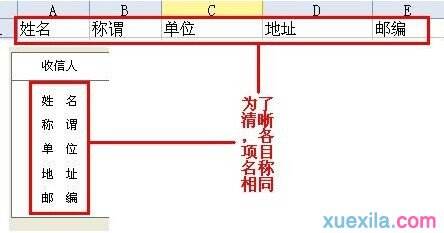Word2007如何批量制作公函信封
办公教程导读
收集整理了【Word2007如何批量制作公函信封】办公软件教程,小编现在分享给大家,供广大互联网技能从业者学习和参考。文章包含559字,纯文字阅读大概需要1分钟。
办公教程内容图文
2、在“创建”项里面选择“中文信封”项,如下
4、点击下一步,进行信封样式的选择,如下:
一般第一个选项(176*125尺寸)就可以做为公函信封来使用了。
6、因为需要大量生成公函信封,所以,我在这里选择第二个选项,下一步后出现界面及说明如下图:
8、为例清晰,我按照word收信人列的名称做了相应的项目,如下:
10、设置好如图:
12、下一步后,点击“完成”结束信封编辑过程。
办公教程总结
以上是为您收集整理的【Word2007如何批量制作公函信封】办公软件教程的全部内容,希望文章能够帮你了解办公软件教程Word2007如何批量制作公函信封。
如果觉得办公软件教程内容还不错,欢迎将网站推荐给好友。