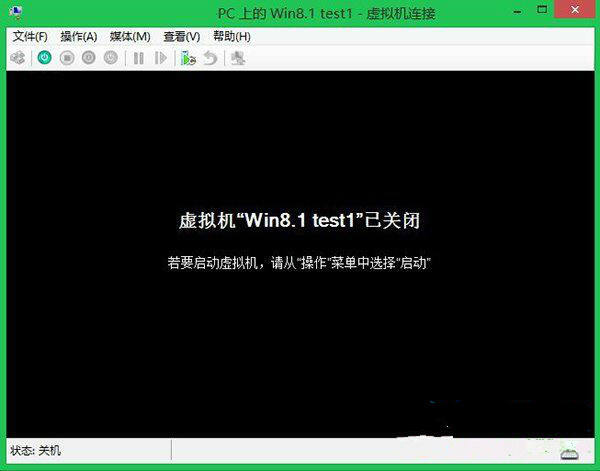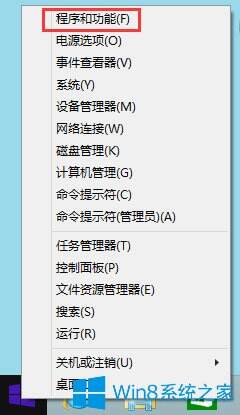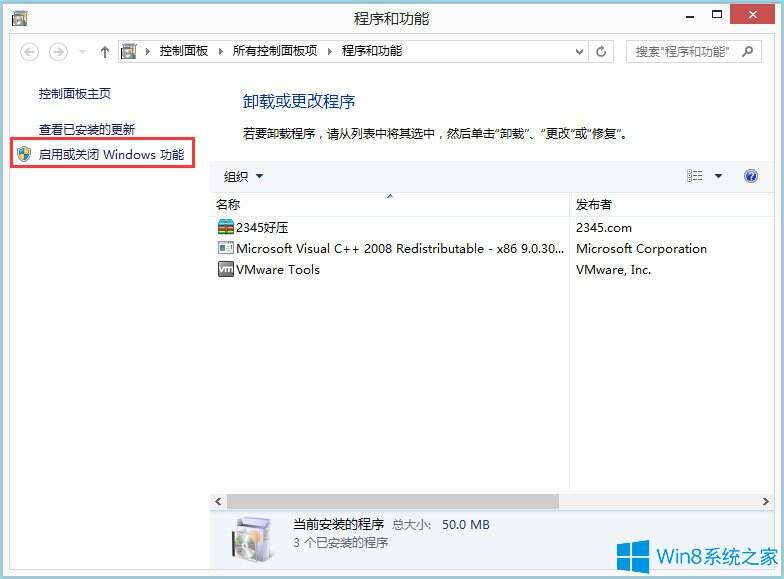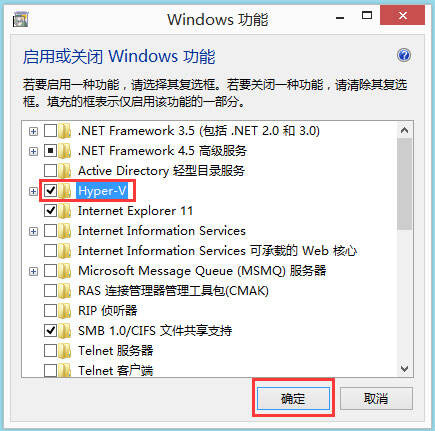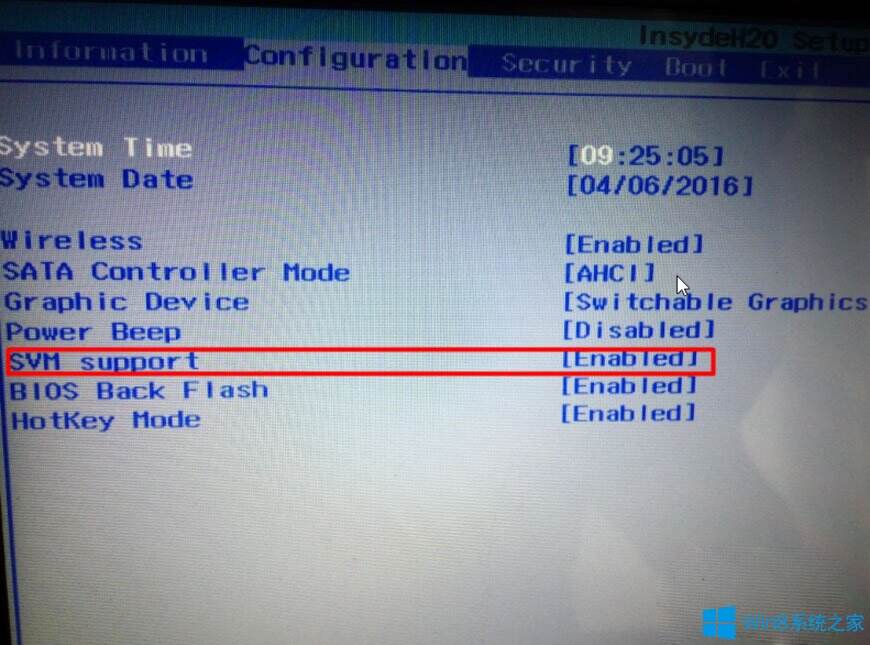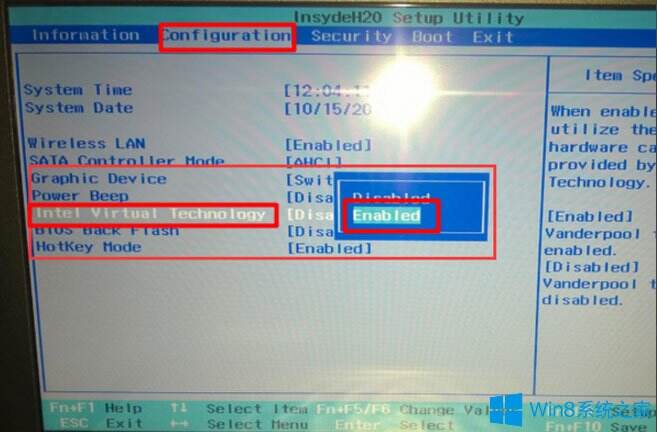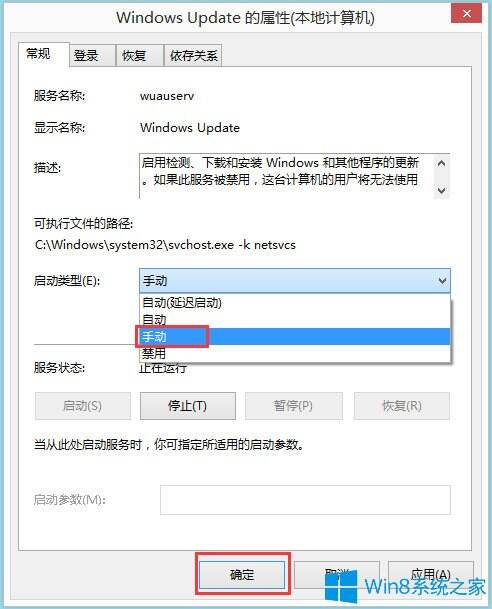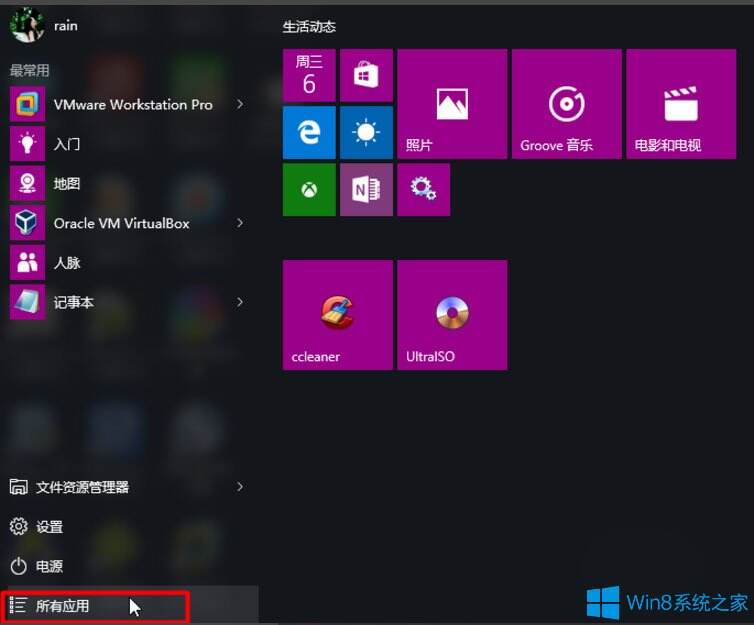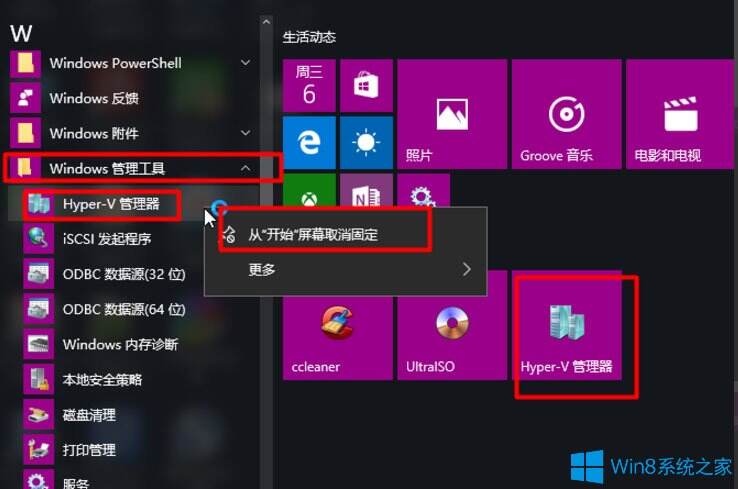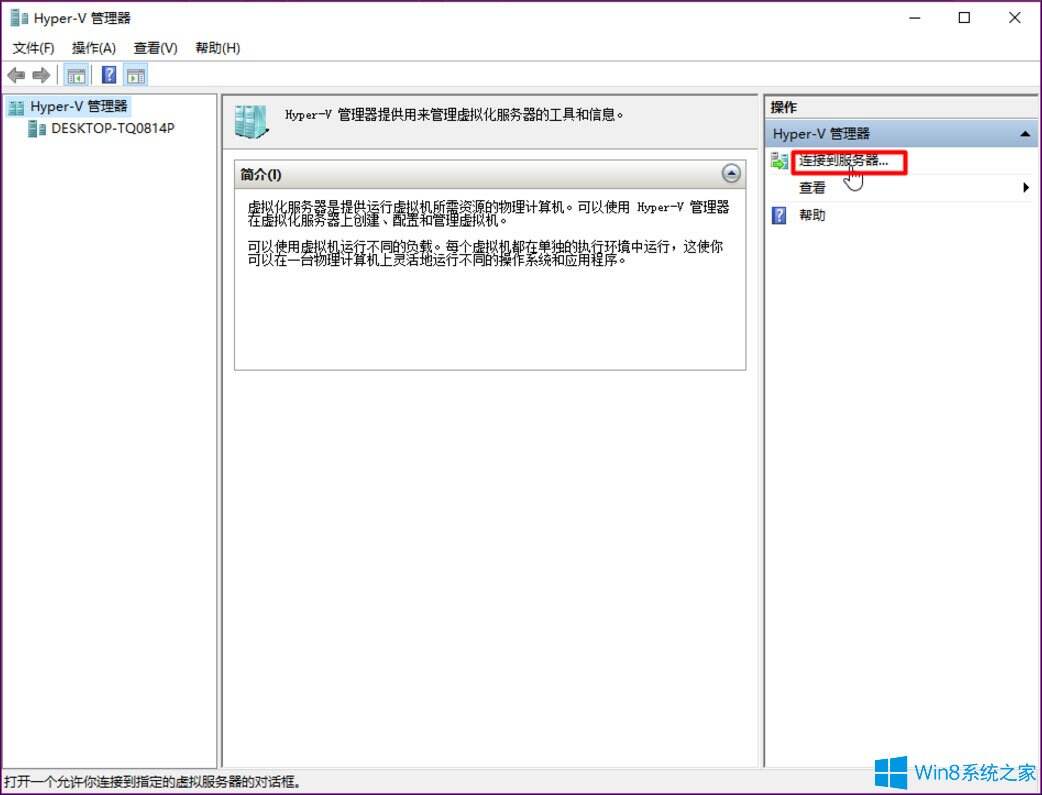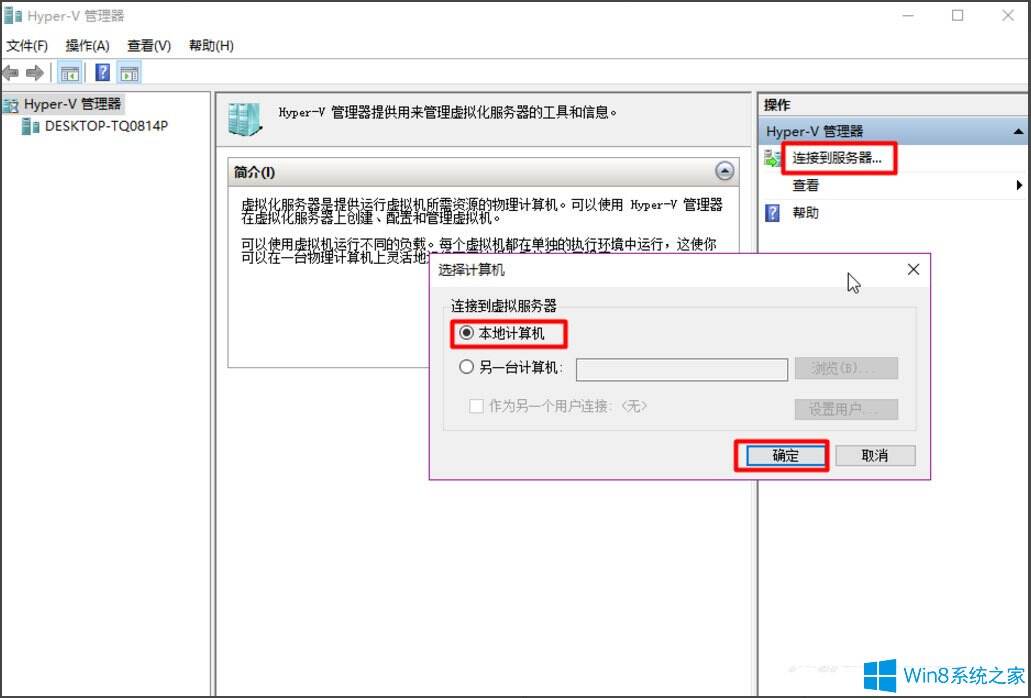win8系统是怎么开启Hyper-V虚拟机的
系统教程导读
收集整理了【win8系统是怎么开启Hyper-V虚拟机的】操作系统教程,小编现在分享给大家,供广大互联网技能从业者学习和参考。文章包含731字,纯文字阅读大概需要2分钟。
系统教程内容图文
Win8系统开启Hyper-V虚拟机的方法。
1、首先右键左下角Windows徽标,依次选择“程序和功能”,“启用或关闭Windows功能”,找到虚拟机Hyper-V功能,打开即可(默认是关闭的)。有的功能是灰色的也就是打不开,这是因为此程序依赖于系统硬件的虚拟化功能,需要在BIOS里手动开启,如果你不会开启,请继续向下看;
3、进入后按左右键选择Configuration(配置),选择下面的SVM SUPPORT(AMD处理器)或者Intel Virtual Technology(Intel处理器),回车选择Inable,按F10回车重启即可;
4、开机后,再次右键左下角Windows徽标,选择“程序和功能”,“打开和关闭系统功能”,找到虚拟机Hyper-V功能,这时刚刚灰色不可选的功能就开启了,勾选即可;
5、点击确定后,重启计算机,会自动配置Windows,几分钟就会完成,请耐心等待;
6、如果提示无法开启此功能,很可能是系统服务里的Windows Update被禁用了(很多情况下驱动无法安装也和这里有关),将Windows Update改为手动即可;
7、重启后,左键徽标,选择“所有程序”,找到Windows管理工具下的Hype-v,点击进入即可,为了方便我们可以把它固定在开始菜单;
8、进入后,选择“连接到服务器”,继续选择本地电脑;
9、这样我们的虚拟机功能就成功开启了。
以上介绍的是win8系统如何开启虚拟机Hyper-V的教程,谢谢大家!
系统教程总结
以上是为您收集整理的【win8系统是怎么开启Hyper-V虚拟机的】操作系统教程的全部内容,希望文章能够帮你了解操作系统教程win8系统是怎么开启Hyper-V虚拟机的。
如果觉得操作系统教程内容还不错,欢迎将网站推荐给好友。