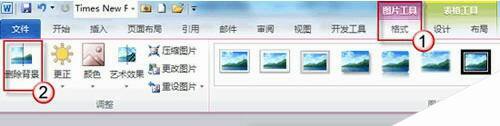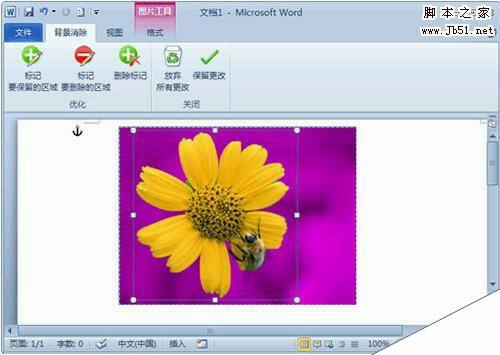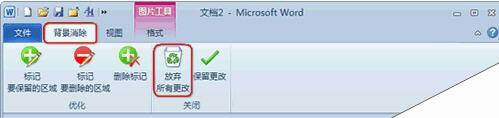Word 2010去除图片背景技巧
办公教程导读
收集整理了【Word 2010去除图片背景技巧】办公软件教程,小编现在分享给大家,供广大互联网技能从业者学习和参考。文章包含551字,纯文字阅读大概需要1分钟。
办公教程内容图文
2.进入图片编辑状态,拖动矩形边框四周上的控制点,以便圈出最终要保留的图片区域,如下图所示。
3.完成图片区域的选定后,单击功能区中的"背景清除">"关闭">"保留更改"按钮,或直接单击图片范围以外的区域,即可去除图片背景并保留矩形圈起的部分,如下图所示。
小易提醒: 如果希望不删除图片背景并返回图片原始状态,则需要单击功能区中的"背景清除">"关闭">"放弃所有更改"按钮,如图所示。
通常只需调整矩形框来括起要保留的部分,即可得到想要的结果。但是如果希望可以更灵活地控制要去除背景而保留下来的图片区域,可能需要使用以下几个工具,在进入图片去除背景的状态下执行这些操作:
• 单击功能区中的"背景消除">"优化">"标记要保留的区域"按钮,指定额外的要保留下来的图片区域。
• 单击功能区中的"背景消除">"优化">"标记要删除的区域"按钮,指定额外的要删除的图片区域。
• 单击功能区中的"背景消除">"优化">"删除标记"按钮,可以删除以上两种操作中标记的区域。
办公教程总结
以上是为您收集整理的【Word 2010去除图片背景技巧】办公软件教程的全部内容,希望文章能够帮你了解办公软件教程Word 2010去除图片背景技巧。
如果觉得办公软件教程内容还不错,欢迎将网站推荐给好友。