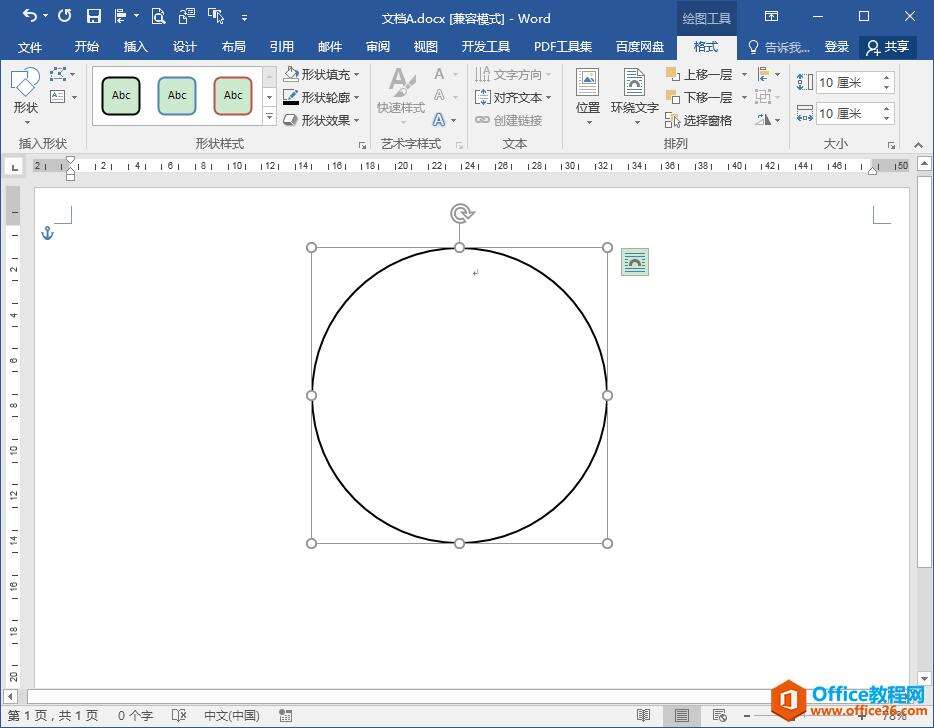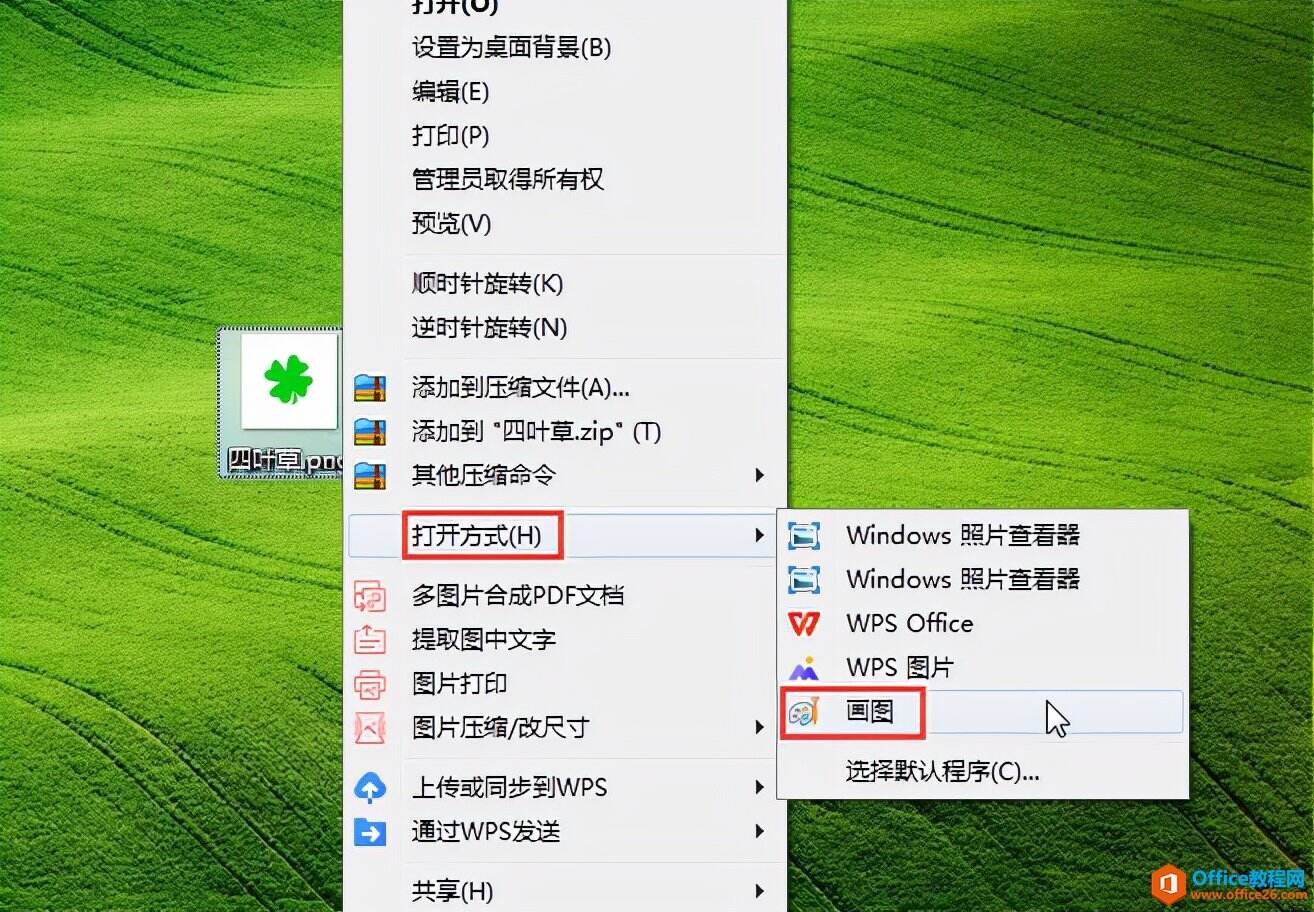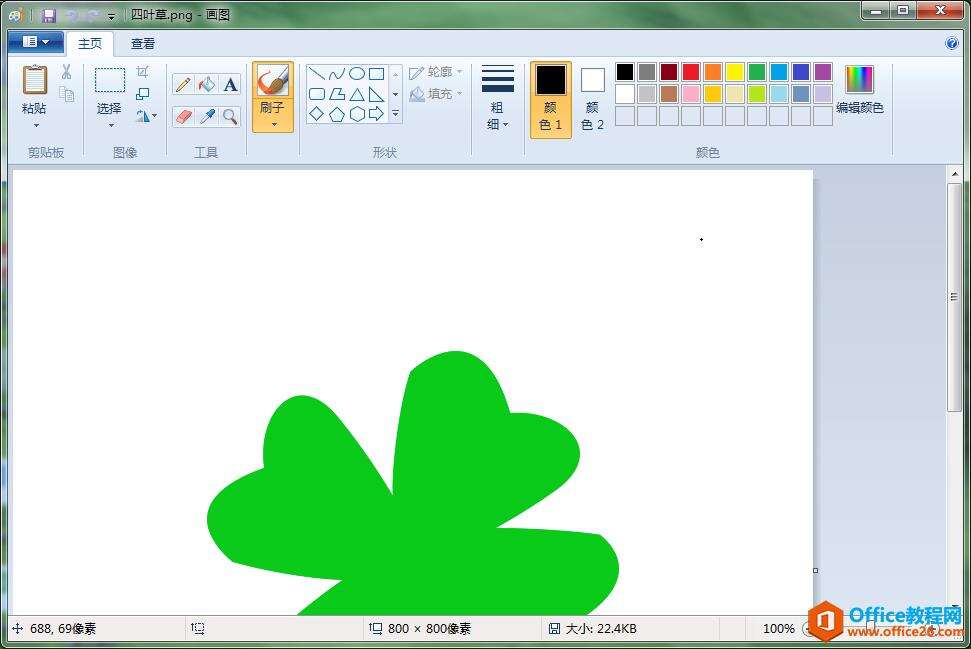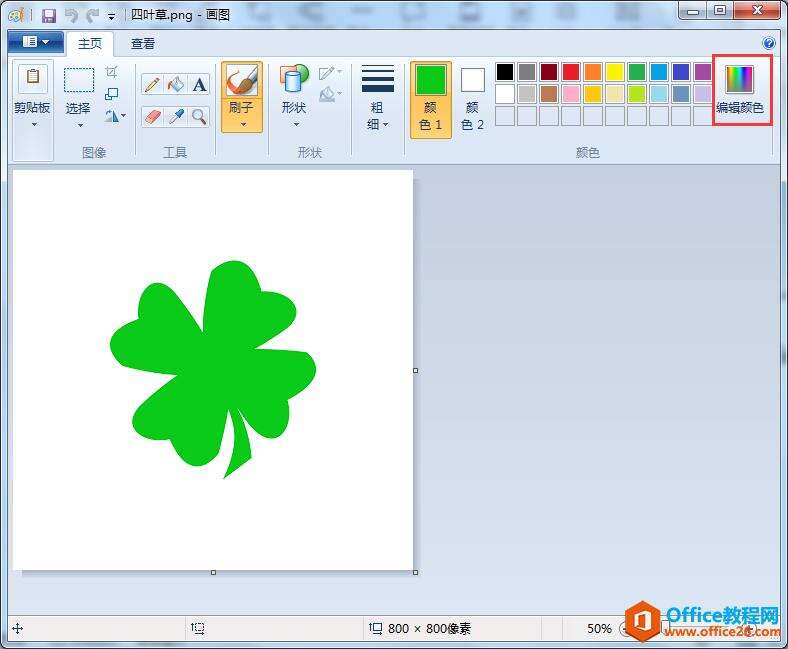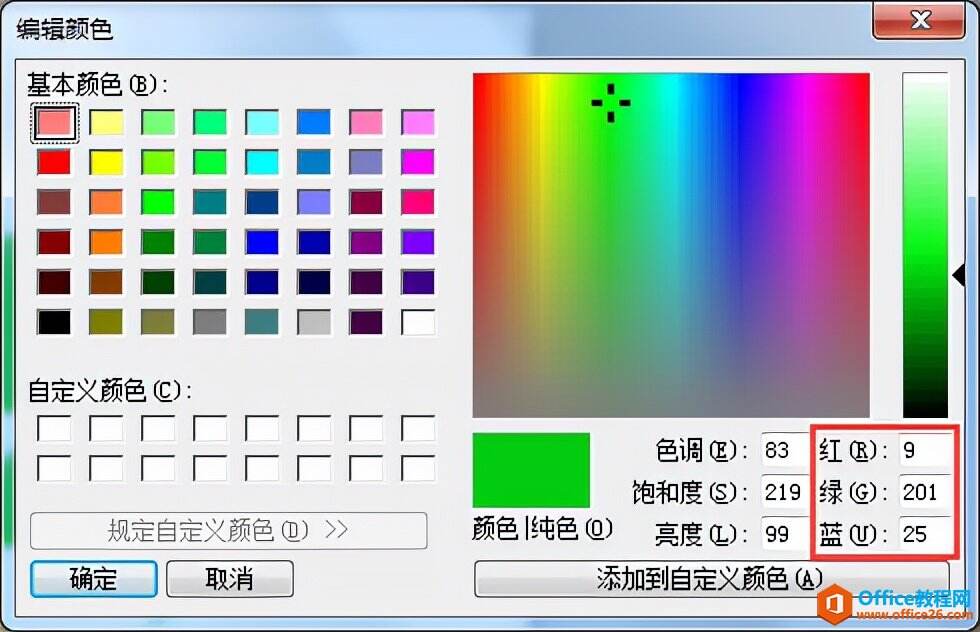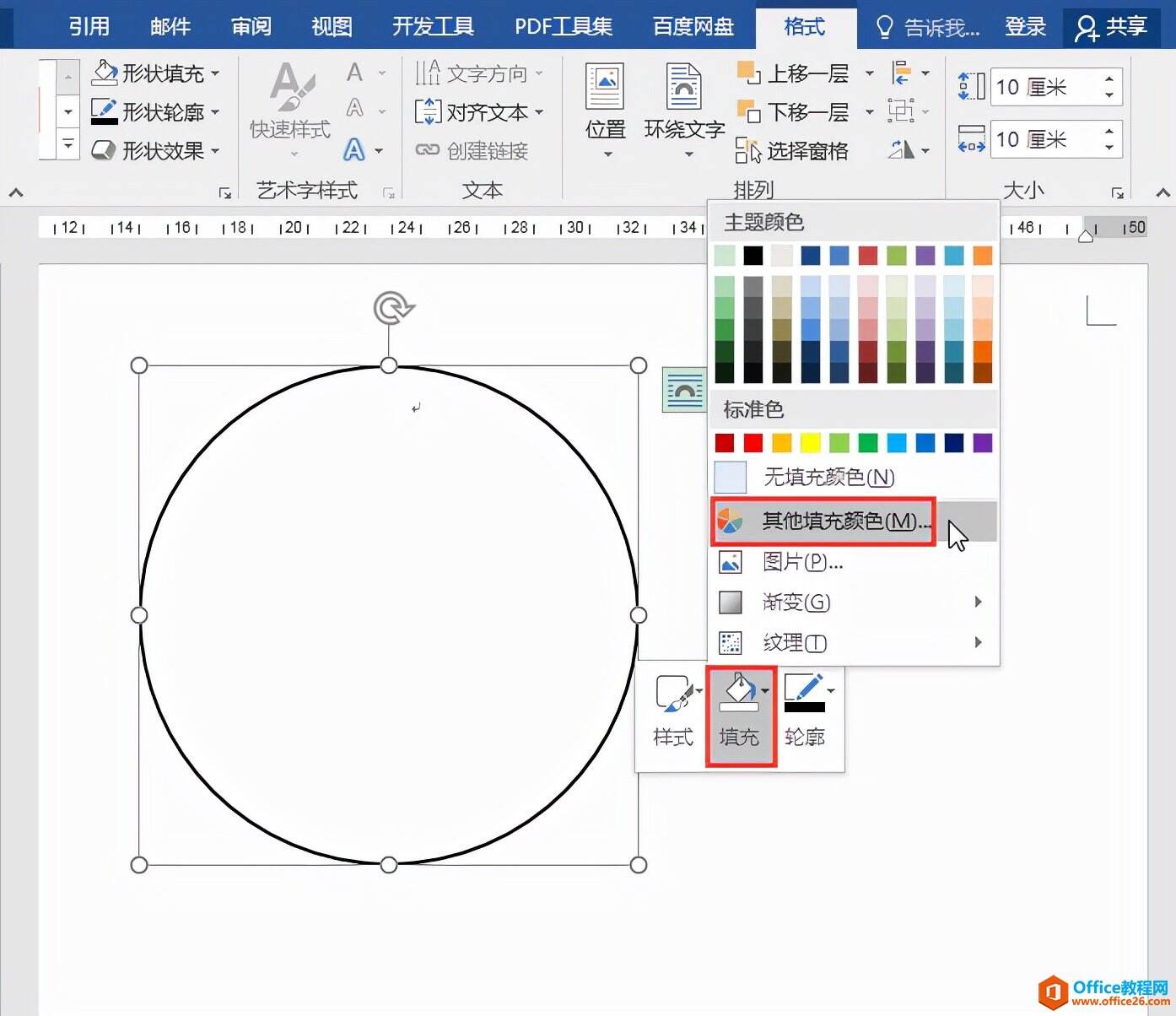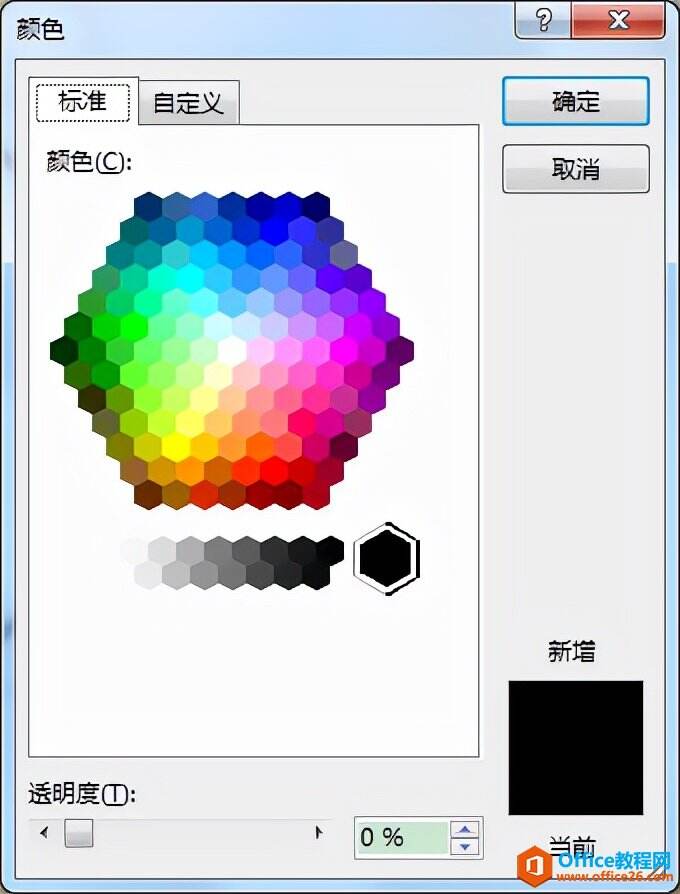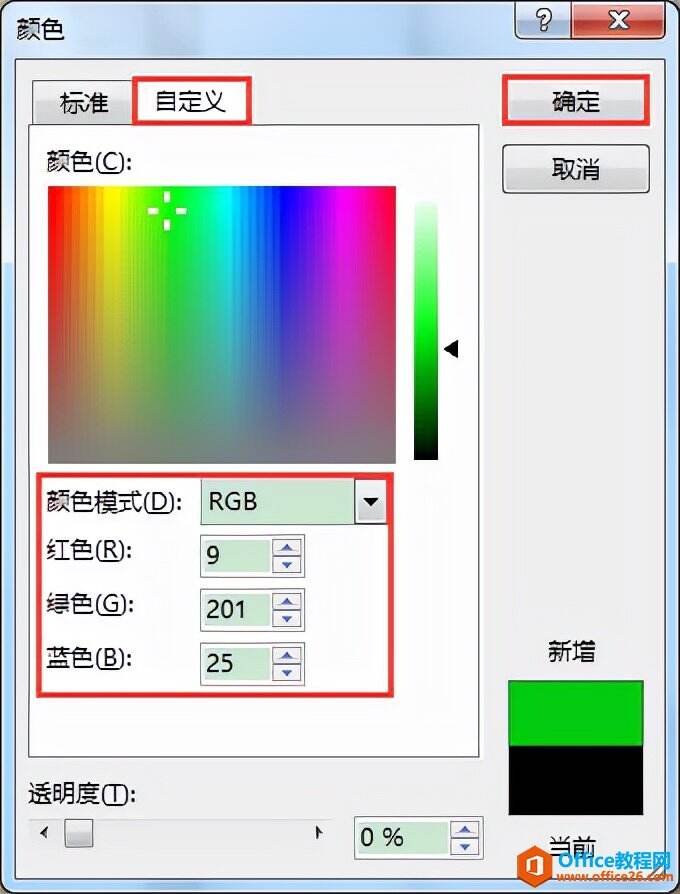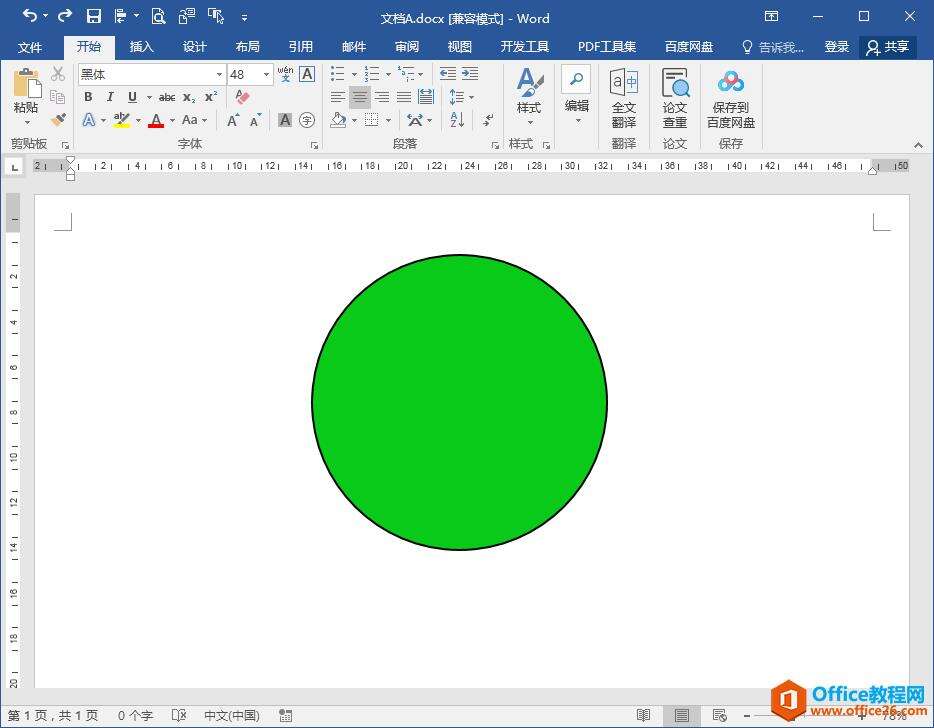word 如何利用画图工具精准取色,为文档中的形状填色
办公教程导读
收集整理了【word 如何利用画图工具精准取色,为文档中的形状填色】办公软件教程,小编现在分享给大家,供广大互联网技能从业者学习和参考。文章包含550字,纯文字阅读大概需要1分钟。
办公教程内容图文
图1
图2
操作步骤
1.选中四叶草图片,单击鼠标右键,在弹出的菜单中选择“打开方式”,在弹出的级联菜单中选择“画图”程序,在“画图”程序中将四叶草图片打开。
2.按住键盘上的Ctrl键不放,将鼠标滚轮向下滑动,可将“画图”中的四叶草图片缩小方便查看。
3.在“画图”程序中,单击“主页”选项卡“工具”功能组中的“颜色选取器”(类似吸管)按钮,此时鼠标光标会变成吸管样式,用鼠标单击四叶草的任一绿色区域。
4.单击“画图”窗口上方功能区最右侧的“编辑颜色”按钮,在弹出的“编辑颜色”窗口中会显示出我们所吸取的四叶草绿色的色彩参数值:红色9;绿色201;蓝色25。
5.在Word文档中,选中要填充颜色的圆形,单击鼠标右键,在弹出的菜单中选择“填充”,在级联菜单中选择“其他填充颜色”。此时,会打开一个“颜色”对话框。
6.在“颜色”对话框中,切换到“自定义”选项卡,在默认的“颜色模式RGB”下输入前面在“画图”程序中获得的颜色参数值:红色9;绿色201;蓝色25,最后单击“确定”按钮,这样就为文档中的圆形填充好了和四叶草一样的绿色。
办公教程总结
以上是为您收集整理的【word 如何利用画图工具精准取色,为文档中的形状填色】办公软件教程的全部内容,希望文章能够帮你了解办公软件教程word 如何利用画图工具精准取色,为文档中的形状填色。
如果觉得办公软件教程内容还不错,欢迎将网站推荐给好友。