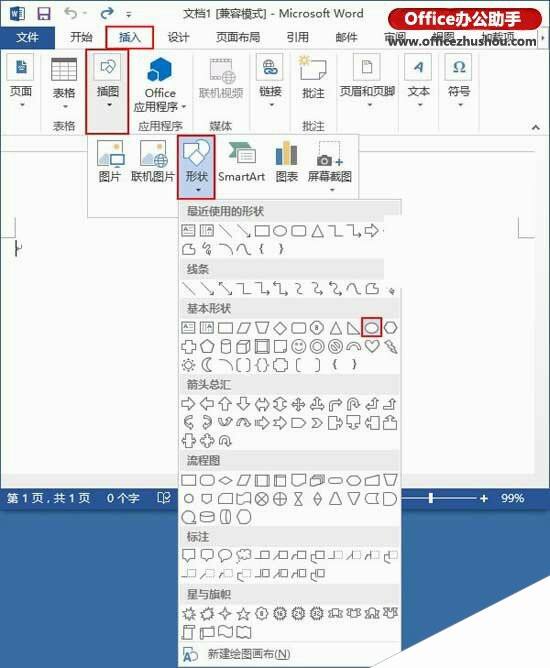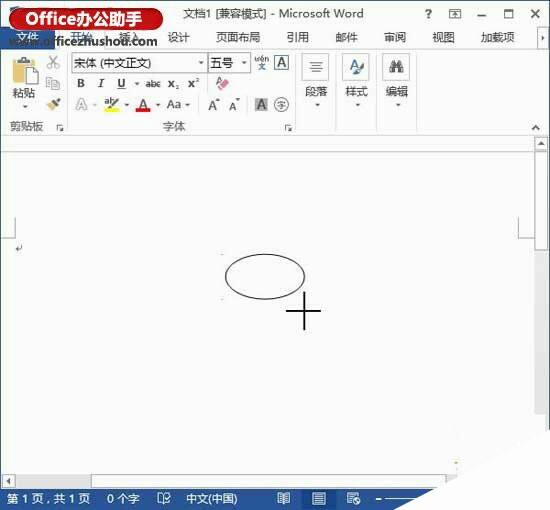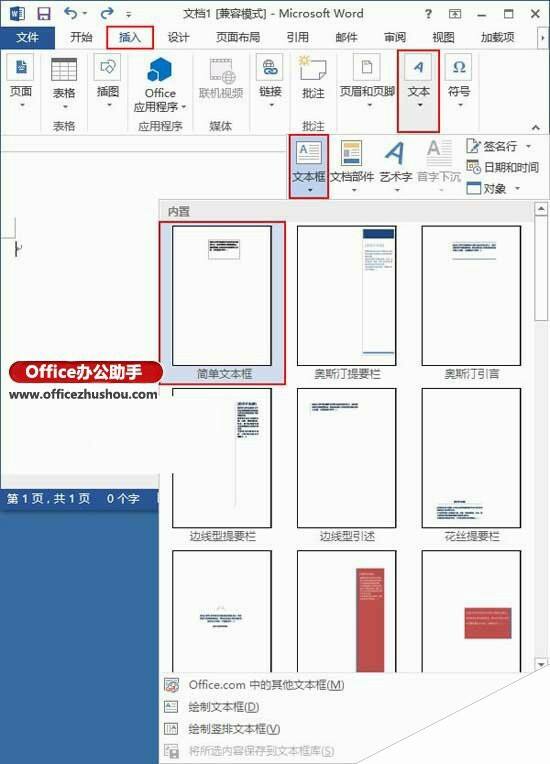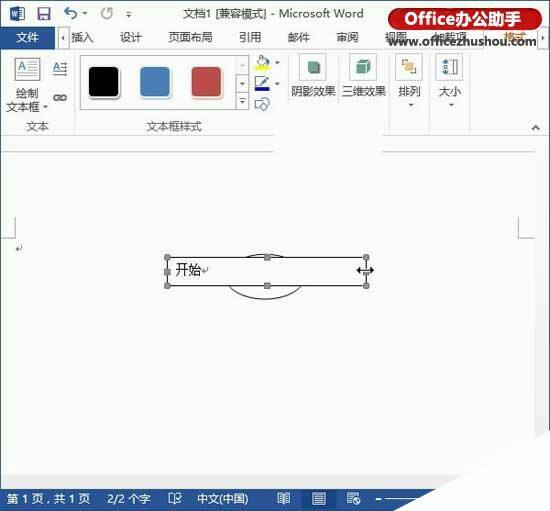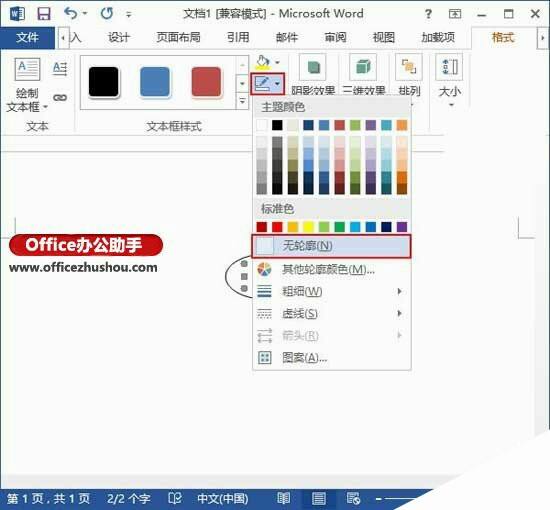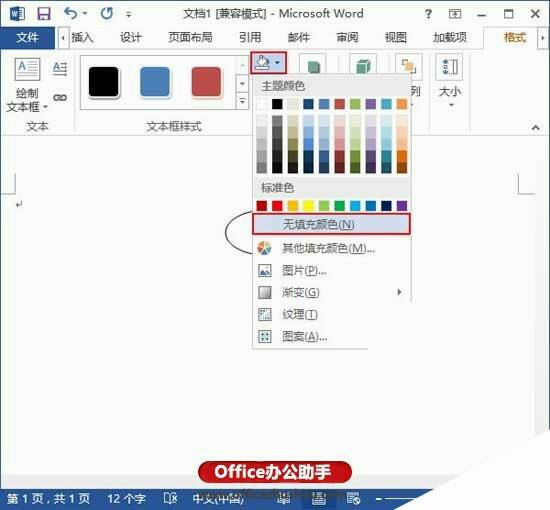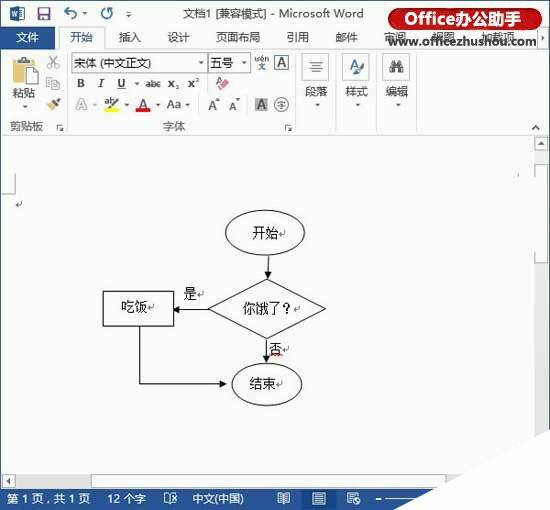在Word2013中绘制流程图的方法
办公教程导读
收集整理了【在Word2013中绘制流程图的方法】办公软件教程,小编现在分享给大家,供广大互联网技能从业者学习和参考。文章包含504字,纯文字阅读大概需要1分钟。
办公教程内容图文
2、选择自己需要的位置,单击鼠标左键,并拖动鼠标画一个椭圆,画好之后释放鼠标即可。
3、如果需要在椭圆中写字,则应该切换到“插入”选项卡,并单击“文本”组中的“文本框”选项,选择“简单文本框”。
4、此时文本框已经插入到文档中,可以在其中输入我们需要的文字,并且拖动文本框周围的灰色控点来改变文本框的大小,然后将文本框拖动到合适的位置。
5、在调整好文本框的大小和位置后,双击文本框可以切换到“文本框工具->格式”选项卡,在“文本框样式”栏中单击“形状轮廓”按钮,选择“无轮廓”,然后单击“形状填充”按钮,选择“无填充颜色”。
6、现在,第一个控件已经完成,大家可以按照这种方法逐步画出自己的流程图。最终效果如下图。
提示:大家在画图过程中需要的各种图形和线条,都可以在“插入”选项卡中“插图”组下的“形状”中进行选择。
办公教程总结
以上是为您收集整理的【在Word2013中绘制流程图的方法】办公软件教程的全部内容,希望文章能够帮你了解办公软件教程在Word2013中绘制流程图的方法。
如果觉得办公软件教程内容还不错,欢迎将网站推荐给好友。