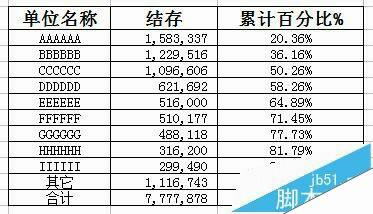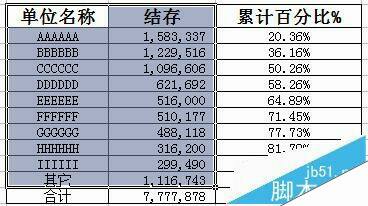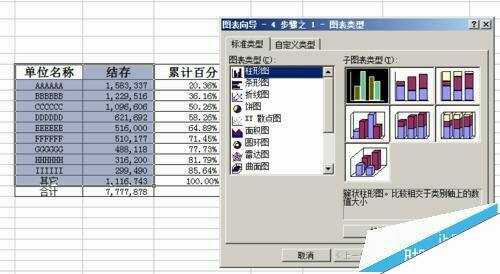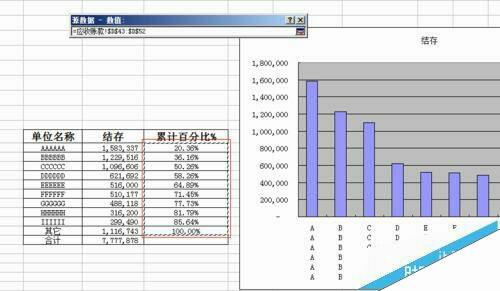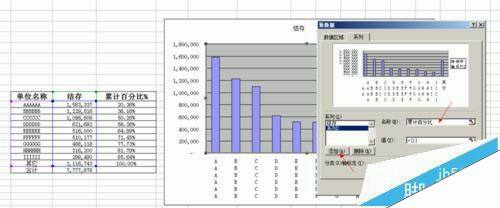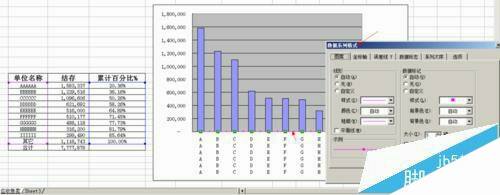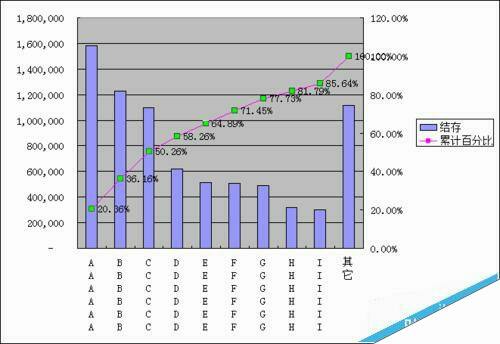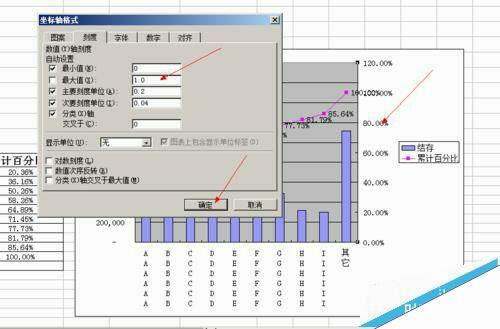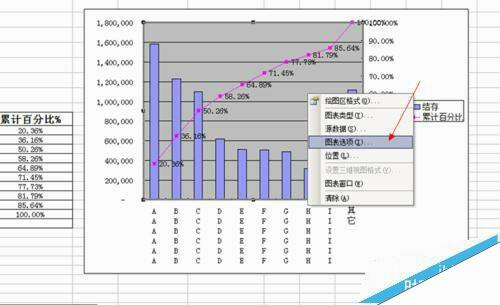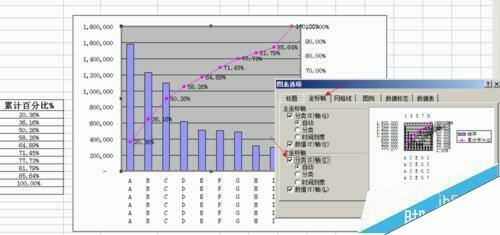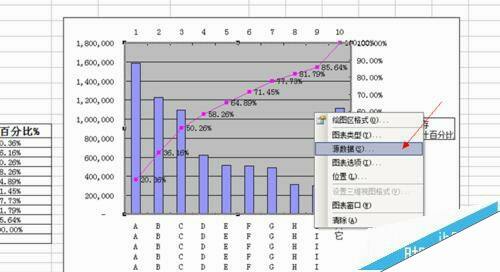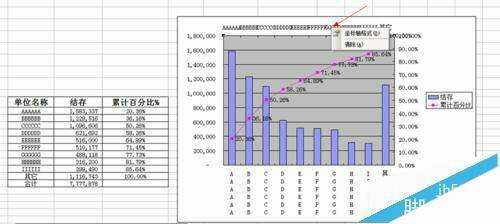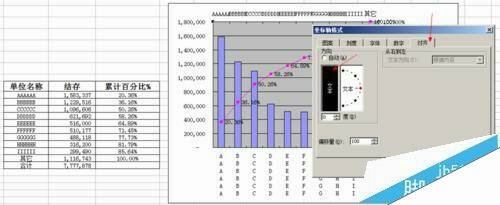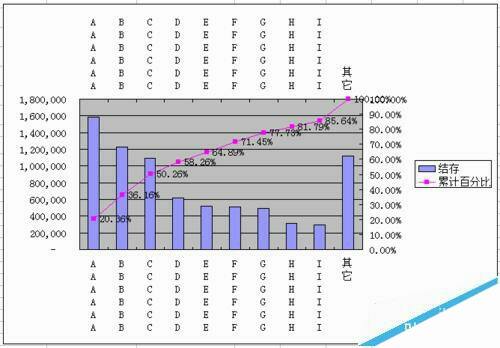Excel表图双轴坐标怎么做?Excel绘制双X轴双Y轴图表的教程
办公教程导读
收集整理了【Excel表图双轴坐标怎么做?Excel绘制双X轴双Y轴图表的教程】办公软件教程,小编现在分享给大家,供广大互联网技能从业者学习和参考。文章包含720字,纯文字阅读大概需要2分钟。
办公教程内容图文
1、将数据按照从大到小的顺序排列,数据表头分别是 单位名称 结存 累计百分比;其它的类推就是了
2、先选中前两列
3、点击 插入–图表–柱状图,点击完成
4、双击横坐标轴,点击对齐,将文本改为竖版文本
5、表右键单击,选择数据源,点添加,名称写累计百分比;点击数值,选择左边累计百分比的比例;然后点击确定
6、此时在图表里已经出现了你添加的累计百分比数值,但是因为数值太小太小,基本跟横坐标贴着了,所以鼠标左键多点点横坐标,出现如图横坐标上的黑方框就是了;然后右键击黑方—图表类型,选择折线图,点击确定
7、然后对出现的不同颜色的线右击–数据系列格式—坐标轴—次坐标轴—数据标志—值—确定;
8、然后右击右边的Y轴数值,选择坐标轴格式—最大值改为1.0—确定
9、然后点表格–右键–图标选项–坐标轴–分类(X)轴(T)–确定
10、看第二个横坐标是不是出来啦??哈哈。然后点表格–右键–源数据–次分类(X)轴标志–选中左边单位名称下面的横坐标内容—确定
11、这样是不是横坐标有两个,而且是相同内容啊,当然你也可以选择不相同的内容。然后右键单击选择坐标轴格式—对齐—竖文本。搞定。
相关推荐:
excel怎么作图及改变坐标值取值范围?
Excel折线图怎么设置坐标轴起点不为0?
Excel2010双坐标图表怎么做的美观又直接?
办公教程总结
以上是为您收集整理的【Excel表图双轴坐标怎么做?Excel绘制双X轴双Y轴图表的教程】办公软件教程的全部内容,希望文章能够帮你了解办公软件教程Excel表图双轴坐标怎么做?Excel绘制双X轴双Y轴图表的教程。
如果觉得办公软件教程内容还不错,欢迎将网站推荐给好友。