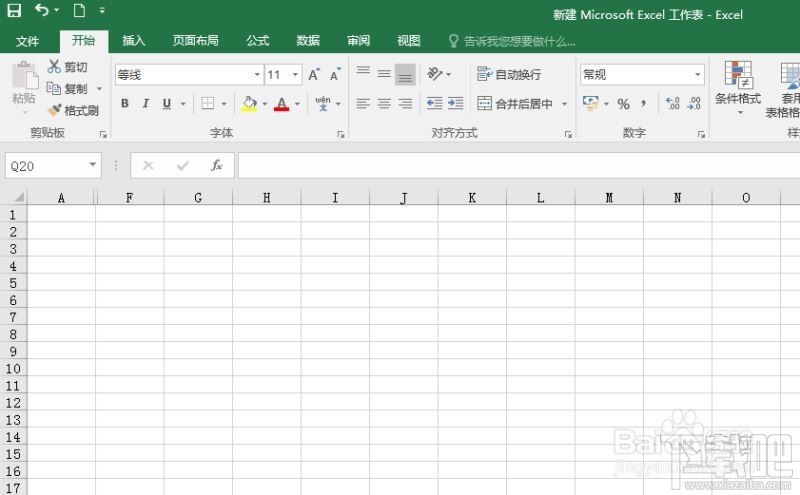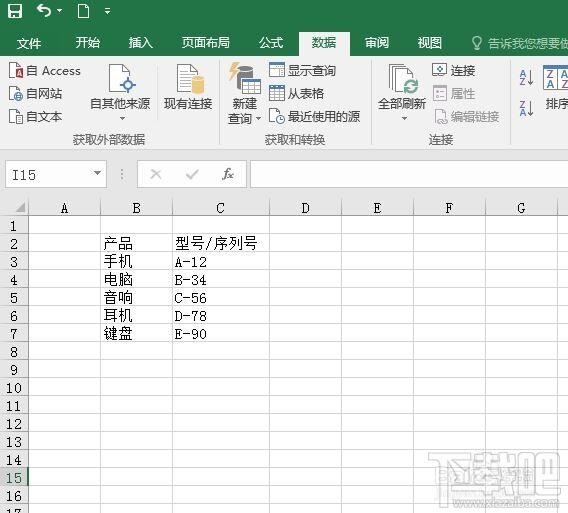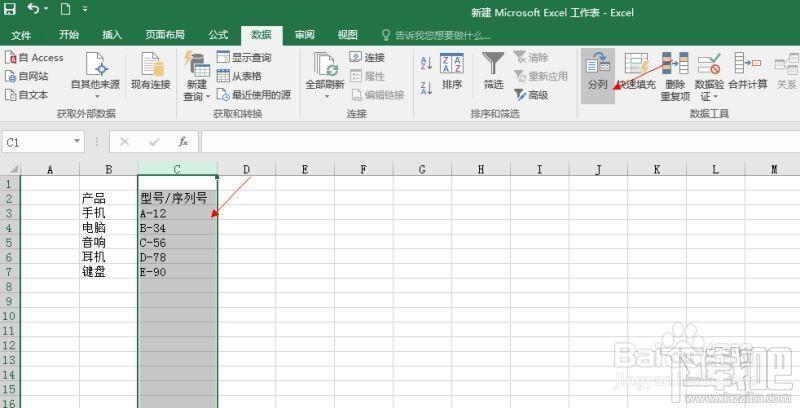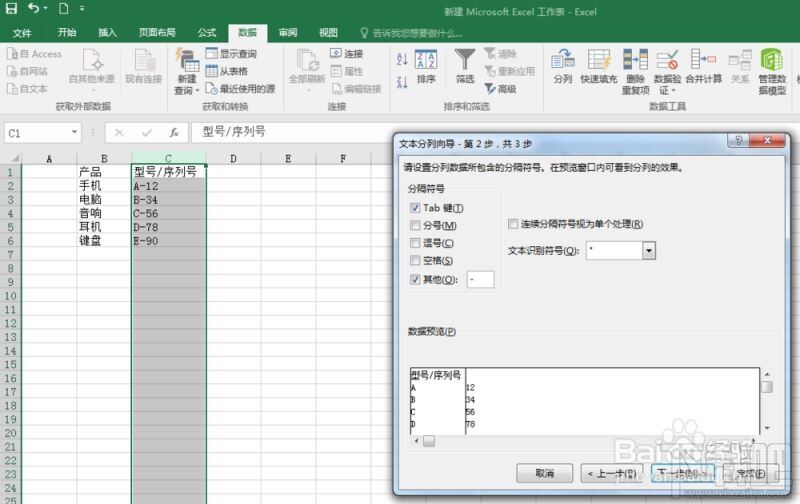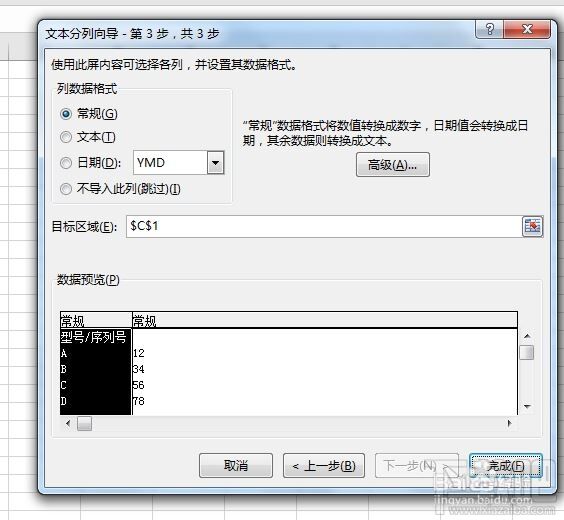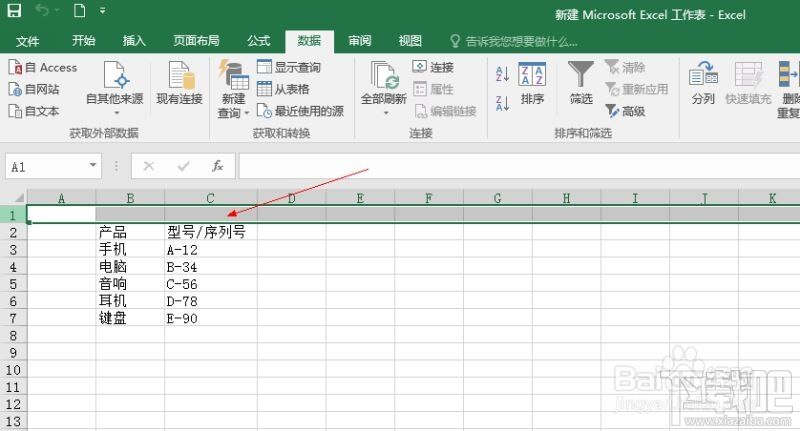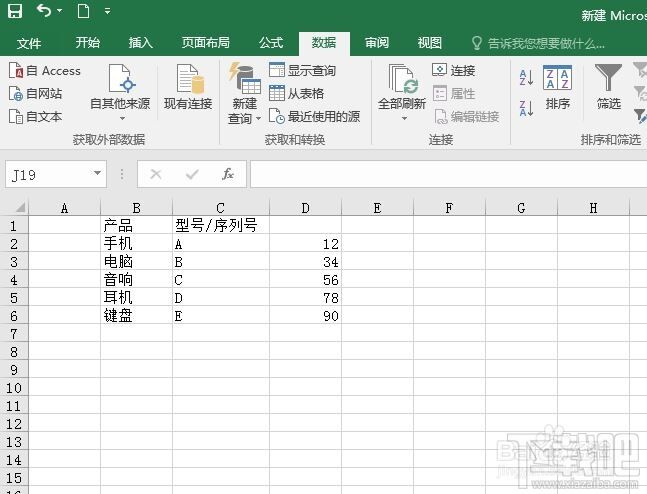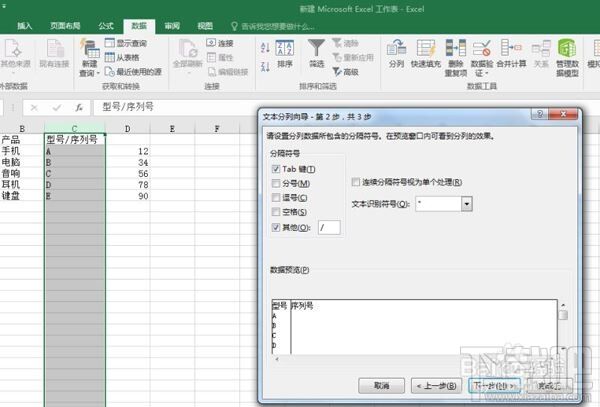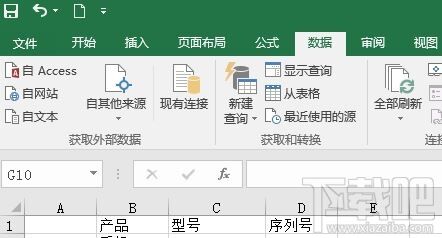EXCEL2016数据分列批量编辑如何进行
办公教程导读
收集整理了【EXCEL2016数据分列批量编辑如何进行】办公软件教程,小编现在分享给大家,供广大互联网技能从业者学习和参考。文章包含785字,纯文字阅读大概需要2分钟。
办公教程内容图文
方法:
1、如图所示,图中的表格里的内容,型号/序列号对应的列下面,要如何将这两项分开为两列,而又快速又准确呢,这里如果我们采用复制一列再编辑,显然要一行一行的去操作,假设,这一列的数据非常之多,那是非常不现实的,如图所示,这是一个示例表格。
2、在EXCEL2016中,我们可以使用“数据”“分列”功能来实现,如图,选中,需要分列的那一列,然后使用点击“数据”“分列”如图所示。然后利用分列中的标志符号,分隔符,或者空格等等来实现。如图所示。
3、在弹出的对话框中,出现“文本分列向导第二步”对话框,选择如图中所示的,“TAB”键其它“-”对话框下部也可以时实预览分列的情况,点击下一步,会出现”文本分列向导第三步“按图中所示的设置,”常规“目标区域和预览来设置,点击”完成“如下图所示。
4、这时候,我们的分列任务就完成了,一半,为什么说只完成了一半呢,因为,在如图所示的表格中,我们只完成了对于有”-“的列中的分开编辑,并未对”型号/序列号“进行分列,这也是考虑到,如果在常用办公中出现,很多混乱编辑的情况下,是需要分几次才能将其分完的。 如图所示。
5、同样的,我们运用和上面用同样的方法,将”型号/序列号“也分开,这样这个运用了几次分列功能的表可就算完成了,如图所地,我们选中,这一列,这一行,使用“数据”“分列”然后”文本分列向导第二步“选择”/“如图所示。
6、如图所示,这样就把”型号/序列号“给分开了,一程度上提高了办公效率。所有可以应用到把一列分为两列的,甚至是三列的都是可以的,希望以上的介绍对大家会有所帮助。
办公教程总结
以上是为您收集整理的【EXCEL2016数据分列批量编辑如何进行】办公软件教程的全部内容,希望文章能够帮你了解办公软件教程EXCEL2016数据分列批量编辑如何进行。
如果觉得办公软件教程内容还不错,欢迎将网站推荐给好友。