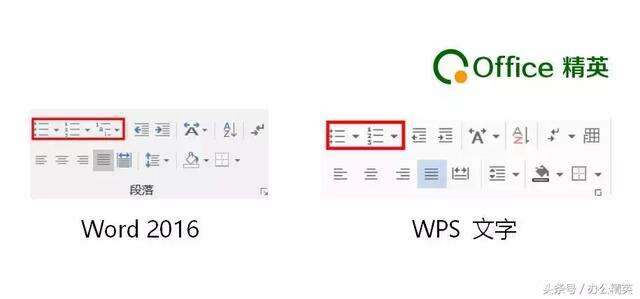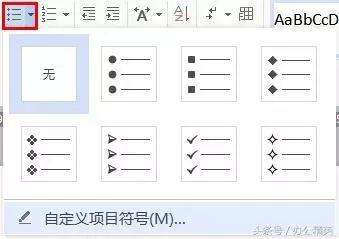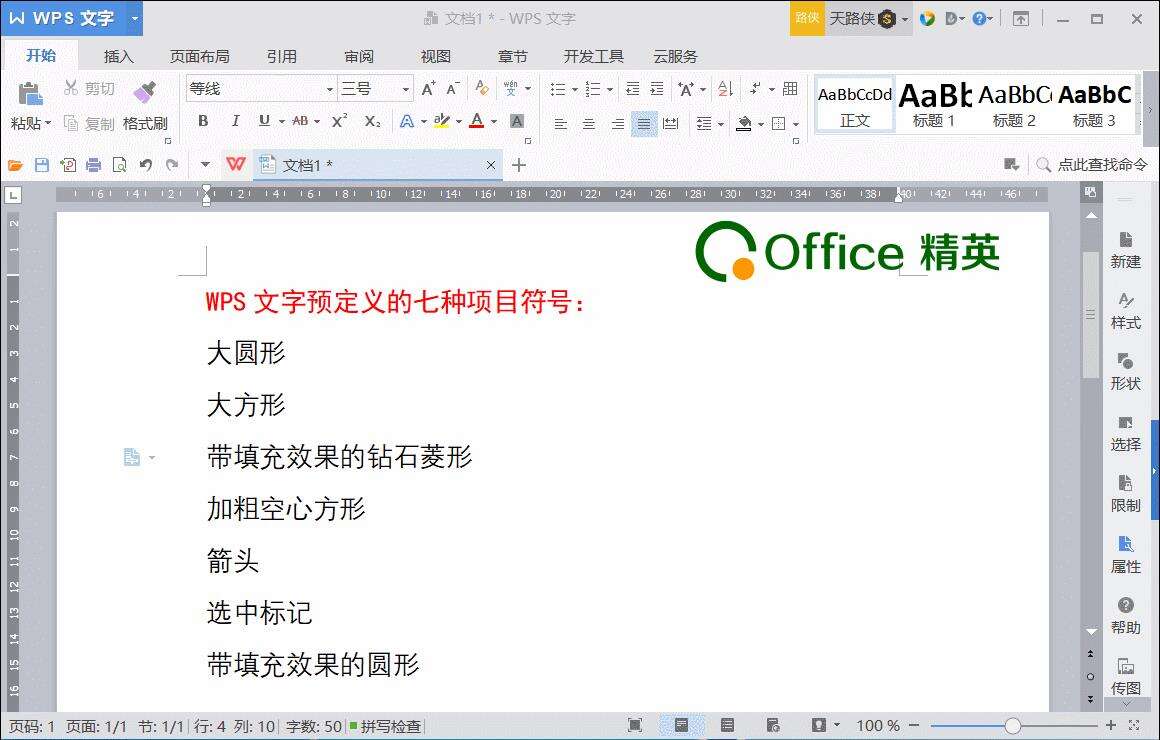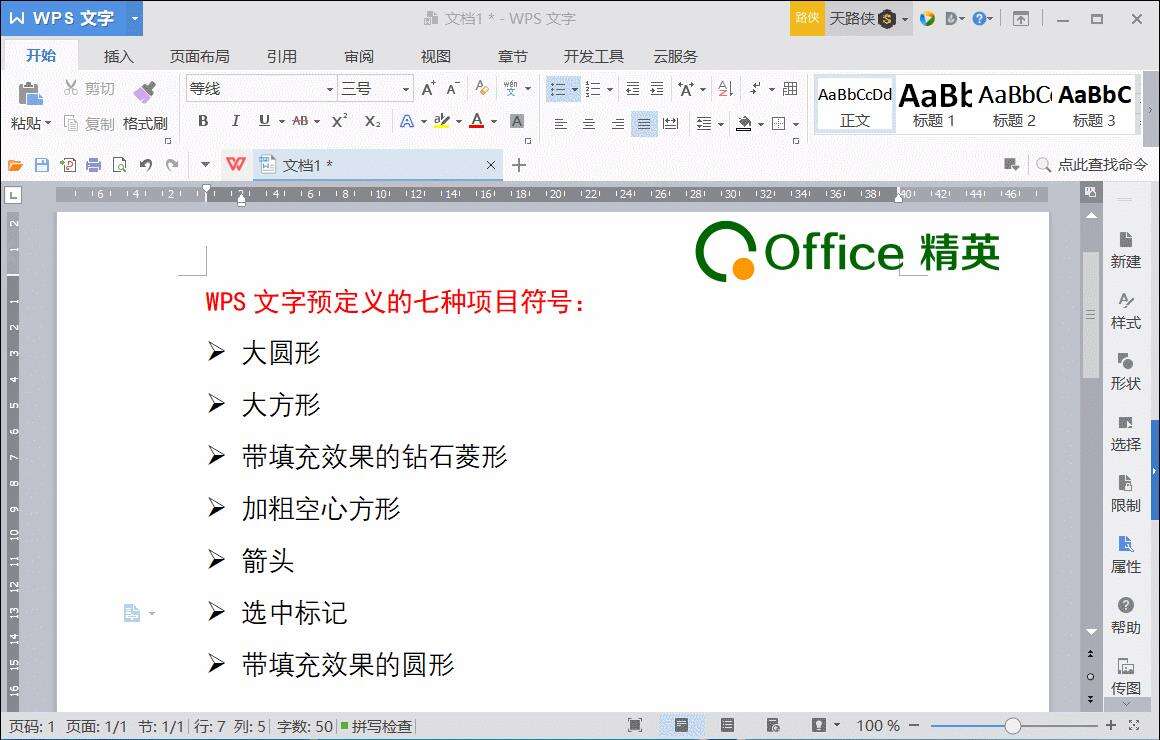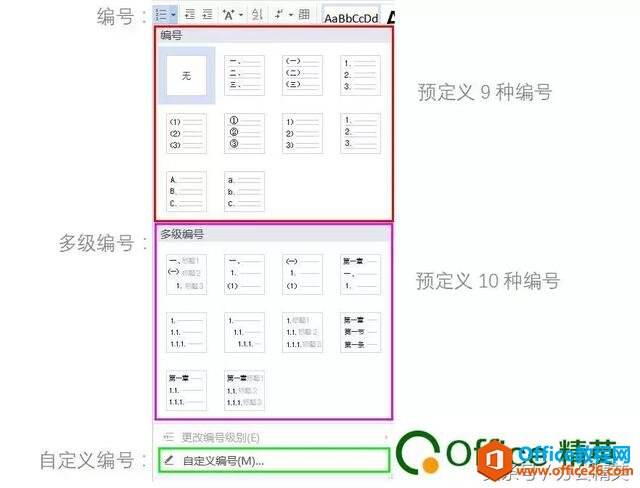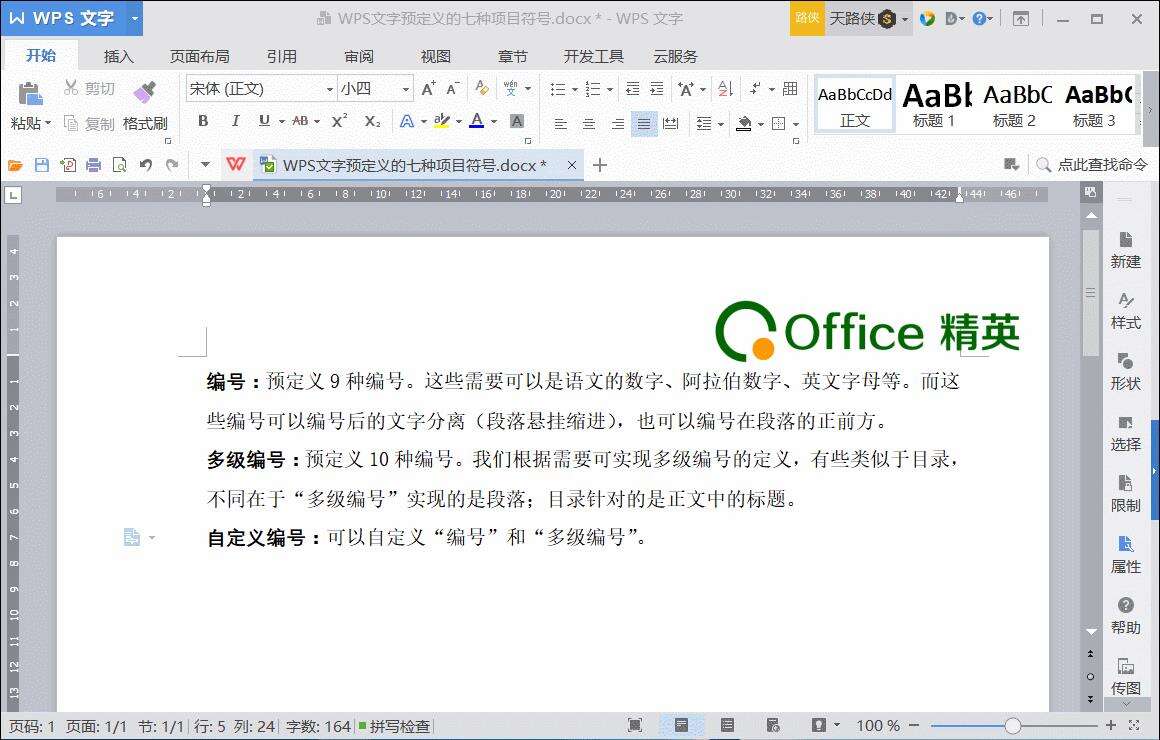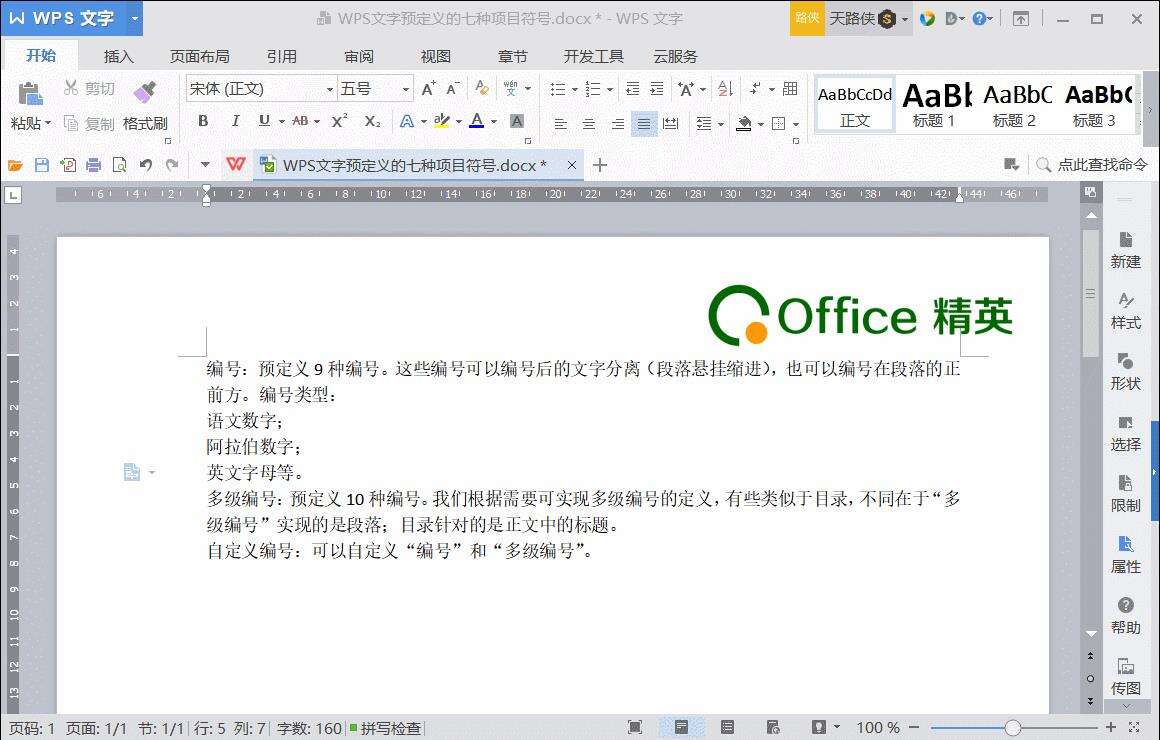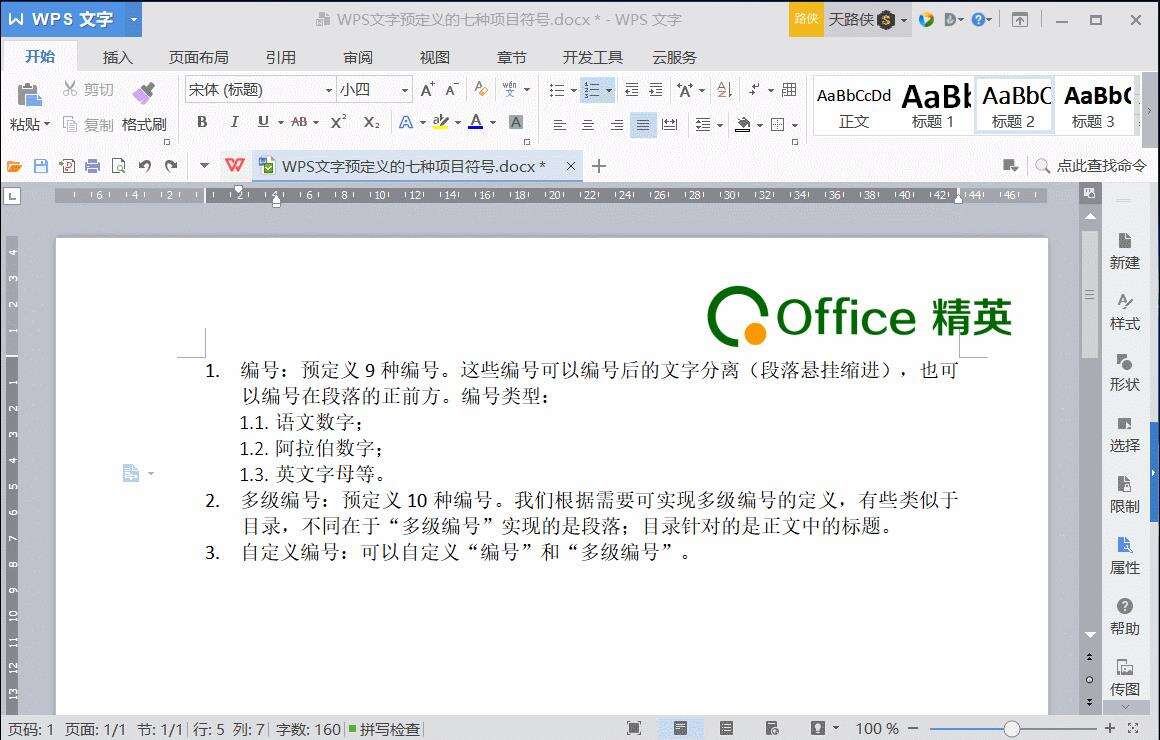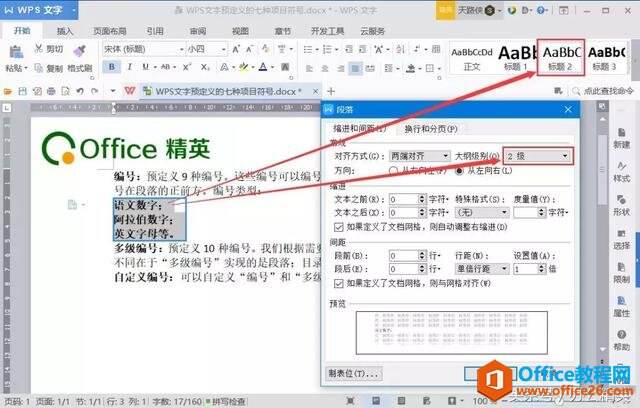WPS 项目符号与编号实用技巧解析
办公教程导读
收集整理了【WPS 项目符号与编号实用技巧解析】办公软件教程,小编现在分享给大家,供广大互联网技能从业者学习和参考。文章包含1371字,纯文字阅读大概需要2分钟。
办公教程内容图文
WPS 文字与 Word 项目工具图标对比
项目符号
项目符号:给所框选的段落添加指定的项目符号。快捷设置中依次有“大圆形”、“大方形”、“带填充效果的钻石菱形”、“加粗空心方形”、“箭头”、“选中标记”、“带填充效果的圆形”七种预定义的项目符号可选,此外,还可以“自定义项目符号”,如图:
“项目符号”下拉弹框
我们框选中需要编号的段落后,点击工具栏“段落”区域的第一个工具“项目符号”,可以直接点击“项目符号”,将默认最近使用的“项目符号”(如果最近没使用过,那就默认为第一个“项目符号”);也可以点击“项目符号”右侧的“▼”,将弹出如上图的下拉弹框。在其中,根据需要我们选择WPS 文字预定义的七种常用“项目符号”的任意一种即可。如图演示:
七种常用“项目符号”的使用
在上图演示中,我们可以看出,使用项目符号工具前,我们应该先框选需要设置的段落,可以是一段文字,也可以同时框选多段文字。当我们框选多段文字时,设置的“项目符号”将作用在框选的所有段落上。
除上面七种常用“项目符号”外,我们还可以使用“自定义项目符号”来定义更多的项目符号。如图演示:
将“箭头”的项目符号,变成自定义的“横三角形”
我们在“自定义项目符号”时,如果需要,我们还可以改变符号的“字体”,在“自定义项目符号列表”的弹出框的“高级”中,我们还可以设置项目符号的“缩进位置”、文字的“制表位位置”及“缩进位置”。
编号
编号下拉弹窗
WPS 文字中段落编号包括“编号”、“多级编号”及“自定义编号”。下文分别解析这三者的使用技巧:
(1)编号
预定义9种编号。这些需要可以是语文的数字、阿拉伯数字、英文字母等。而这些编号可以编号后的文字分离(段落悬挂缩进),也可以编号在段落的正前方。使用演示:
编号
(2)多级编号
预定义10种编号。我们根据需要可实现多级编号的定义,有些类似于目录,不同在于“多级编号”用于正文;目录则可以通过多级编号自动生成。使用演示:
生成多级编号
从上图演示我们可以看出,使用“多级编号”的前提就必须先将段落定义为“标题N”(“N”为阿拉伯数字,如标题1、标题2、标题3等)的样式,这些样式等同于段落中的“大纲级别”。一般来说,“标题1”对应大纲级别的“1级”,“标题2”对应“2级”,……,依此类推。如图:
标题级别与大纲级别的对应关系
使用说明:我们在编辑一篇条理清晰的文章时,最好的办法是先拟好思路,再动笔敲文字。这个思路,就是我们的文章的“骨架”,这些“骨架”就等同于各级“编号”;“敲”的“文字”是对“骨架”的补充与说明,这些文字就是“正文”。
(3)自定义编号
当WPS 文字预定义的“编号”不够用或不适用时,我们就需要用到“自定义编号”了。自定义编号也可以自定义“编号”和“多级编号”。均需要在框选的段落有设置或正在设置“编号”的前提下,才可以使用“自定义”功能。下面我们以上图生成的多级编号为例,将第2级“1.1”的形式改为“(1)”,如图演示:
自定义多级编号
办公教程总结
以上是为您收集整理的【WPS 项目符号与编号实用技巧解析】办公软件教程的全部内容,希望文章能够帮你了解办公软件教程WPS 项目符号与编号实用技巧解析。
如果觉得办公软件教程内容还不错,欢迎将网站推荐给好友。