excel 如何使用图标填充数据系列打造创意图表
办公教程导读
收集整理了【excel 如何使用图标填充数据系列打造创意图表】办公软件教程,小编现在分享给大家,供广大互联网技能从业者学习和参考。文章包含1004字,纯文字阅读大概需要2分钟。
办公教程内容图文
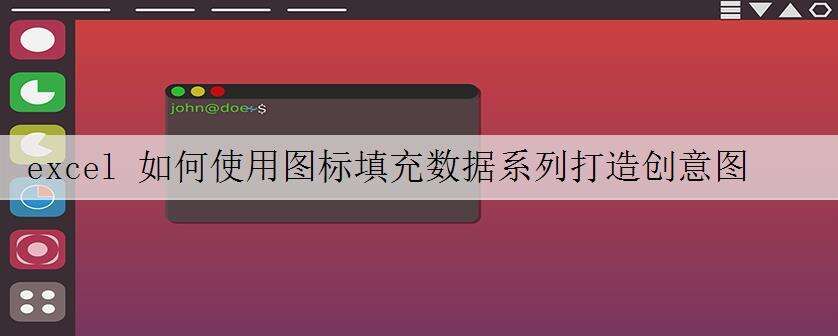
下图左侧A2:B5单元格区域为我们接下来要讲解案例的数据源,A7:B9单元格区域为数据点及对应的图标;右侧为制作好的创意条形图,条形图中的数据点分别用对应的图标进行了填充,使图表展示更形象生动。条形图中,纵坐标轴标签顺序与数据源保持一致,且横坐标轴显示在图表下方。
操作步骤
1、创建基础条形图。
选中A2:B5单元格区域,单击[插入]选项卡[图表]功能组中的[插入柱形图或条形图]按钮,在下拉列表中选择[二维条形图]中的[簇状条形图]。
2、调整纵坐标轴。
观察上一步操作后的图表,可见纵坐标轴标签从上到下依次为"雨天""多云""晴天"(条形图默认系列类别数值高的在上面,数值低的在下面)。接下来,我们通过设置纵坐标轴格式,使纵坐标轴标签的显示顺序变为"晴天""多云""雨天",与数据源保持一致。
双击纵坐标轴,在工作表右侧弹出[设置坐标轴格式]对话框,在[坐标轴选项]下勾选[逆序类别],即可调整纵坐标轴标签显示顺序。(标签对应的系列数据点按系列各类别的数值由低到高排列显示)
调整后,纵坐标轴标签显示顺序与数据源一致
3、调整横坐标轴。
继续观察表格,可见横坐标轴标签显示在标题下方、绘图区上方,不符合阅读习惯,我们接下来将其调整到绘图区下方。
双击横坐标轴,在工作表右侧弹出[设置坐标轴格式]对话框,点击[坐标轴选项]图标,在下面的[标签]选项中将[标签位置]设为"高",即可将横坐标轴标签显示在绘图区下方。([标签位置]设为"高"可将坐标轴标签靠近条形图中数值高的系列点进行显示)
4、将图标分别填充到条形图中对应的数据点。
选中之前准备好的晴天图标,按Ctrl+C组合键进行复制,然后双击条形图中的"晴天"数据点使其单独被选中,按Ctrl+V组合键进行粘贴即可填充图片。不过,此时填充的图片是拉伸变形的,需要进行调整。
保持"晴天"数据点处于被选中状态,再进行双击可在工作表右侧打开[设置数据点格式]对话框。鼠标单击[填充与线条]图标,在[填充]选项下将鼠标往下滑动,找到[层叠]选项并单击选中,可使填充图片正常显示。
同理,分别将多云图标和雨天图标填充到条形图中的"多云"数据点和"雨天"数据点,并在[设置数据点格式]对话框中,选择[填充]下的[层叠]选项。
5、进一步调整图表细节。
根据需要对图表标题、坐标轴字体和大小等细节进行调整。最终效果图如下。
办公教程总结
以上是为您收集整理的【excel 如何使用图标填充数据系列打造创意图表】办公软件教程的全部内容,希望文章能够帮你了解办公软件教程excel 如何使用图标填充数据系列打造创意图表。
如果觉得办公软件教程内容还不错,欢迎将网站推荐给好友。

