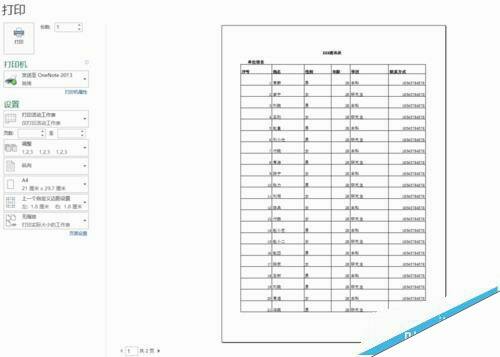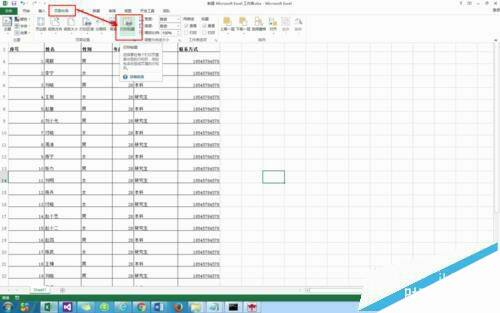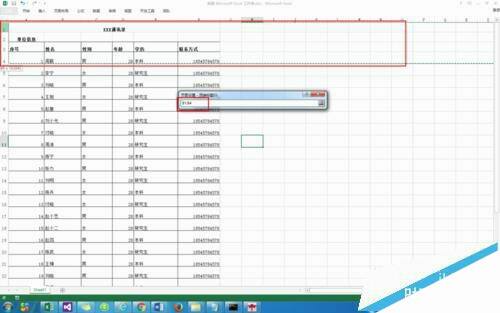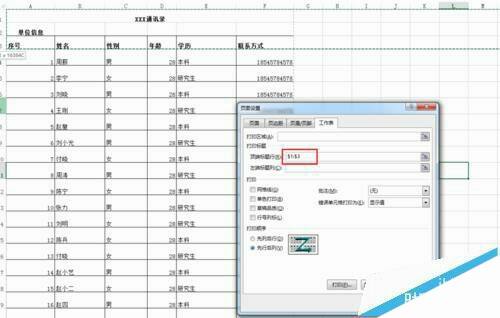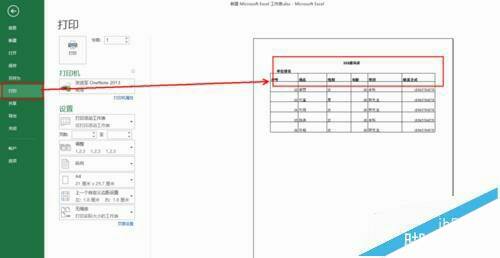Excel表格打印时怎么设置重复表头/标题?
办公教程导读
收集整理了【Excel表格打印时怎么设置重复表头/标题?】办公软件教程,小编现在分享给大家,供广大互联网技能从业者学习和参考。文章包含666字,纯文字阅读大概需要1分钟。
办公教程内容图文
2、如下图,设置完成后打印出第一页、第二页效果如下图所示。接下来以此案例为例讲述具体实现过程
3、打开要打印的excel,点击工具栏中的【页面布局→打印标题】
4、如下图中,打开的打印标题设置页面中,工作表中有两项。其中【顶端标题行】指的是设置打印顶端的标题,顶端标题指的是打印出来之后在纸张头部的数据。当然可以指定excel的前几行,或者指定中间的几行。当指定中间几行数据时,第一页按照excel中的数据展示,从第二页开始,纸张头部将打印选定的几行。【左侧标题行】指的是重复左侧的列,此处需列数超过纸张范围时列方向的多页才会重复打印。
5、以【顶端标题行】为例。有两种方式设定标题行。第一种为点击【顶端标题行】旁边的选定按钮,然后用鼠标选择连续的行数区域作为重复打印的标题行(选择的区域必须是连续的)。
6、选择完后在选择完成的框中按回车,则会跳回到页面设置页。如下图中就设置好了重复标题行。另一种设置方式其实就实际直接在【顶端标题行】中书写公式。公式格式为 $起始行:$结束行 设置完成后点击【确定】完成设置。
7、接下来点击【文件→打印】查看一下效果。同理设置【左侧标题行】方法也是一样的
办公教程总结
以上是为您收集整理的【Excel表格打印时怎么设置重复表头/标题?】办公软件教程的全部内容,希望文章能够帮你了解办公软件教程Excel表格打印时怎么设置重复表头/标题?。
如果觉得办公软件教程内容还不错,欢迎将网站推荐给好友。