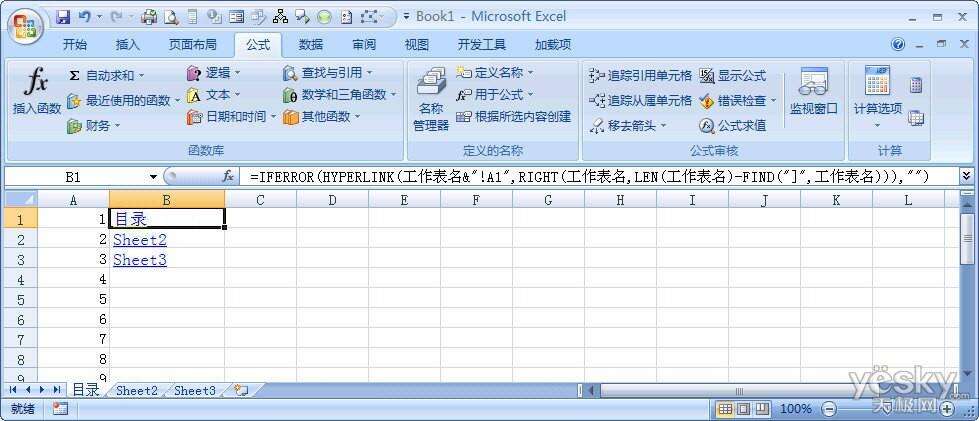为Excel2007多个工作表快速创建目录
办公教程导读
收集整理了【为Excel2007多个工作表快速创建目录】办公软件教程,小编现在分享给大家,供广大互联网技能从业者学习和参考。文章包含1827字,纯文字阅读大概需要3分钟。
办公教程内容图文
定义名称
打开Excel 2007, 右击第一张工作表标签选择“重命名”,把它重命名为“目录”工作表。选中B1单元格,切换到“公式”选项卡,单击“定义名称”,在弹出的“新建名称”窗口 中输入名称“工作表名”,在引用位置中则输入公式=INDEX(GET.WORKBOOK(1),$A1)&T(NOW()),单击确定即可定义 出一个名为“工作表名”的名称(图1)。
注:公式中RIGHT(工作表名,LEN(工作表名)-FIND("]",工作表名))这段函数的作用是除去“工作表名”中“]”以前的内容。 若你不介意工作表名称前显示“[BOOK1.xlsx]”一类内容的话,可以把B1中的公式简化成=IFERROR(HYPERLINK(工作表名& amp;"!A1",工作表名),"")。
保存设置
切换到“开始”选项卡适当设置一下目录中的字体、字号和颜色等等,建议把字号放大并设置加粗以便查看,还要调整一下A:B列的列宽以便完全显示 工作表名称。然后右击其他工作表标签选择“删除”,把所有其他工作表全部删除只保留一张“目录”工作表。最后单击“Office”按钮,选择“另存为”, 在弹出的另存为窗口中选择保存类型为“Excel启用宏的模板(*.xltm)”格式、文件名为“目录.xltm”,保存到C:Program FilesMicrosoft OfficeOffice12XLSTART文件夹下,关闭Excel 2007退出。若你的Office不是按默认路径安装,请按实际安装路径修改。
三秒创建目录
以后要为工作簿创建目录就简单了,只要用Excel 2007打开要创建目录的工作簿,在第一张工作表的标签上右击选择“插入”,在“插入”窗口中双击选择“目录”,即可在第一张工作表前插入一张“目录”工作表,并显示出所有工作表目录。这操作有3秒就够了吧?
在“目录”工作表中,可通过对目录进行筛选、排序、查找来快速找到工作表名,然后单击工作表名即可打开相应工作表。创建目录后,在这个工作簿中 增加、删除工作表或者修改工作表名称,“目录”工作表中的工作表目录都会自动更新。此外,前面我们只复制了300行目录公式,因此工作表总数超过300个 时,超出的工作表名就不会显示了,得把“目录”工作表中A1:B1的公式再向下复制填充才行。
因为宏表函数GET.WORKBOOK(1)是通过宏功能起作用的,所以插入了工作表目录的文档最后都必须以“Excel启用宏的工作簿 (*.xlsm)”格式另存,这样下次打开时才能正常显示工作表目录。此外,打开工作簿时,Excel 2007默认会禁用宏,得单击警告栏中的“选项”按钮,选中“启用此内容”单选项,确定后才能显示工作表目录。
办公教程总结
以上是为您收集整理的【为Excel2007多个工作表快速创建目录】办公软件教程的全部内容,希望文章能够帮你了解办公软件教程为Excel2007多个工作表快速创建目录。
如果觉得办公软件教程内容还不错,欢迎将网站推荐给好友。