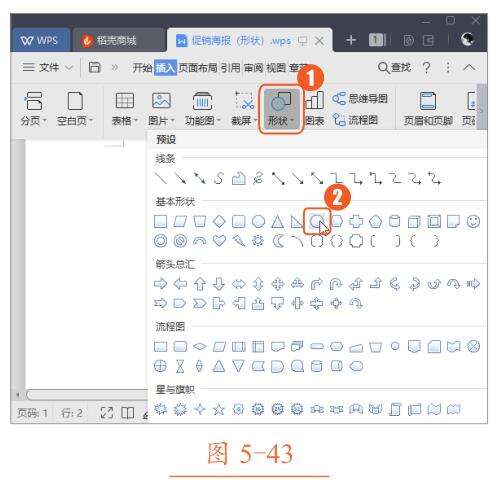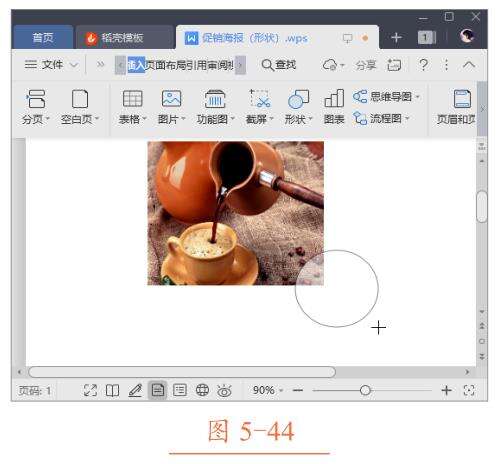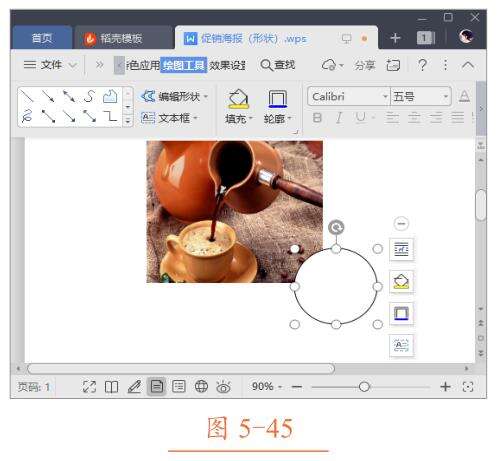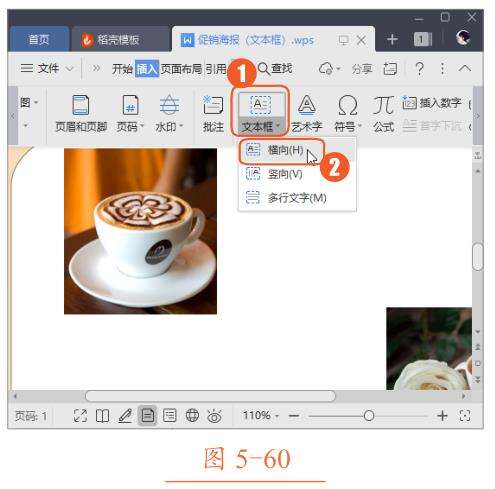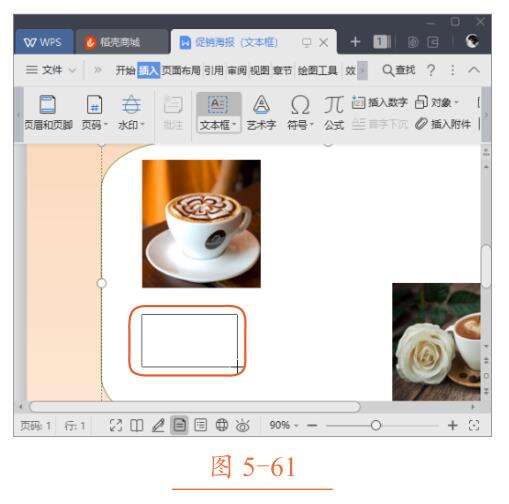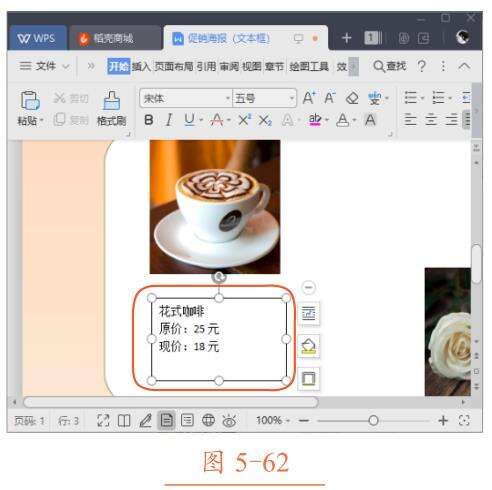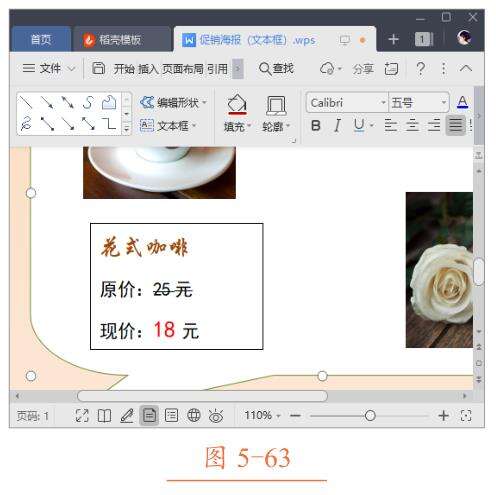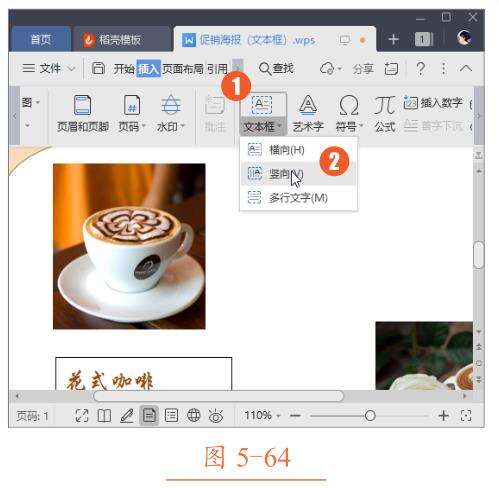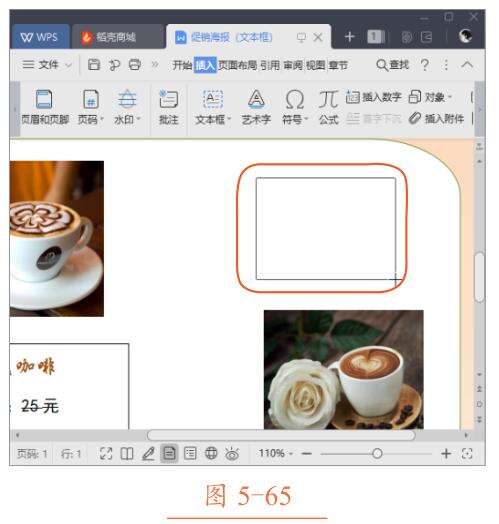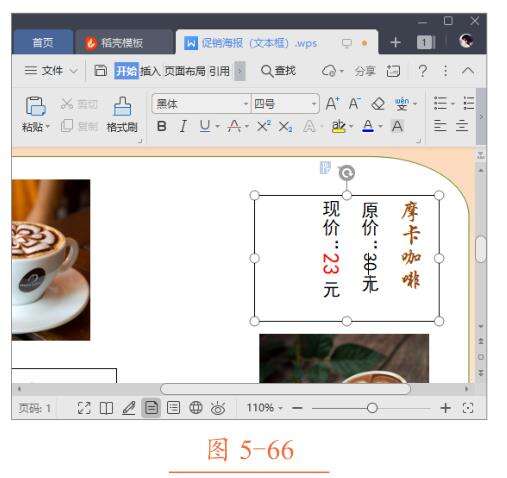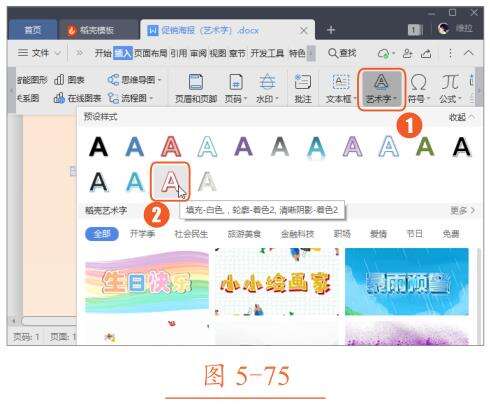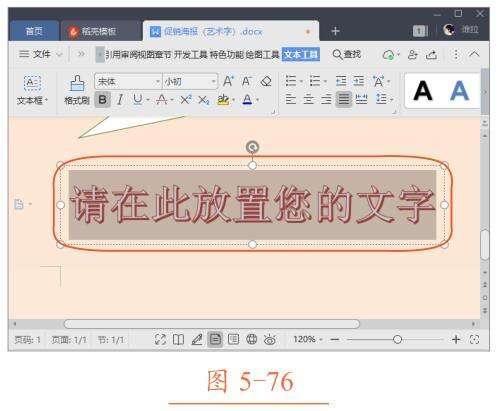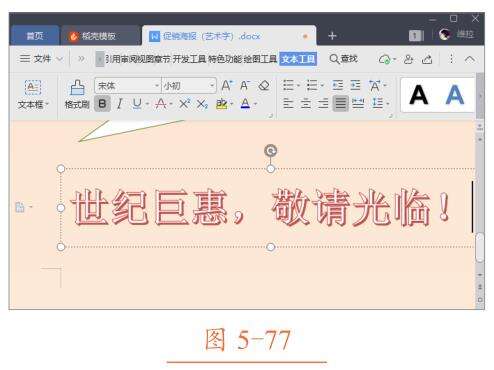wps office怎么设计海报
办公教程导读
收集整理了【wps office怎么设计海报】办公软件教程,小编现在分享给大家,供广大互联网技能从业者学习和参考。文章包含995字,纯文字阅读大概需要2分钟。
办公教程内容图文
Step 02此时,鼠标光标将变为 ,按住鼠标左键拖动,如图 5-44 所示。
Step 03拖动到合适的位置后,松开鼠标左键,即可绘制出一个椭圆形,如图 5-45 所示。
在海报中绘制文本框如果要在文档的任意位置插入文本,可以使用文本框来完成。文本框分为横向文本框和竖向文本框两类。
1.插入横向文本框插入横向文本框的操作方法如下。
Step 01打开“素材文件 第 5 章 促销海报(文本框).wps”文档,
A 单击【插入】选项卡中的【文本框】下拉按钮;
B 在弹出的下拉菜单中选择【横向】命令,如 -60所示。
Step 02此时光标将变为 形状,按住鼠标左键将文本框拖动到合适的大小,如图 5-61 所示。
Step 03操作完成后,即可在文档中插入文本框,然后在文本框中输入需要的文字,如图 5-62 所示。
Step 04在【开始】选项卡中设置文本格式即可,如图 5-63 所示。
2.插入竖向文本框插入竖向文本框的操作方法如下。Step 01接上一例操作, A 单击【插入】选项卡中的【文本框】下拉按钮;B 在弹出的下拉菜单中选择【竖向】命令,如图 5-64 所示。
Step 02此时光标将变为 形状,按住鼠标左键将文本框拖动到合适的大小,如图 5-65 所示。
Step 03操作完成后,即可在文档中插入文本框,在文本框中输入需要的文字,然后在【开始】选项卡中设置文本格式即可,如图 5-66 所示。
在海报中插入艺术字WPS 文字提供了多种艺术字样式,用户可以根据需要插入艺术字,操作方法如下。Step 01打开“素材文件 第 5 章 促销海报(艺术字).docx”文档, A单击【插入】选项卡中的【艺术字】下拉按钮;B 在弹出的下拉菜单中选择一种艺术字样式,如 -75 所示。
Step 02文档中将插入艺术字占位符“请在此放置您的文字”,如 -76所示。
Step 03直接输入需要的文字,即可插入艺术字,如图 5-77 所示。
办公教程总结
以上是为您收集整理的【wps office怎么设计海报】办公软件教程的全部内容,希望文章能够帮你了解办公软件教程wps office怎么设计海报。
如果觉得办公软件教程内容还不错,欢迎将网站推荐给好友。