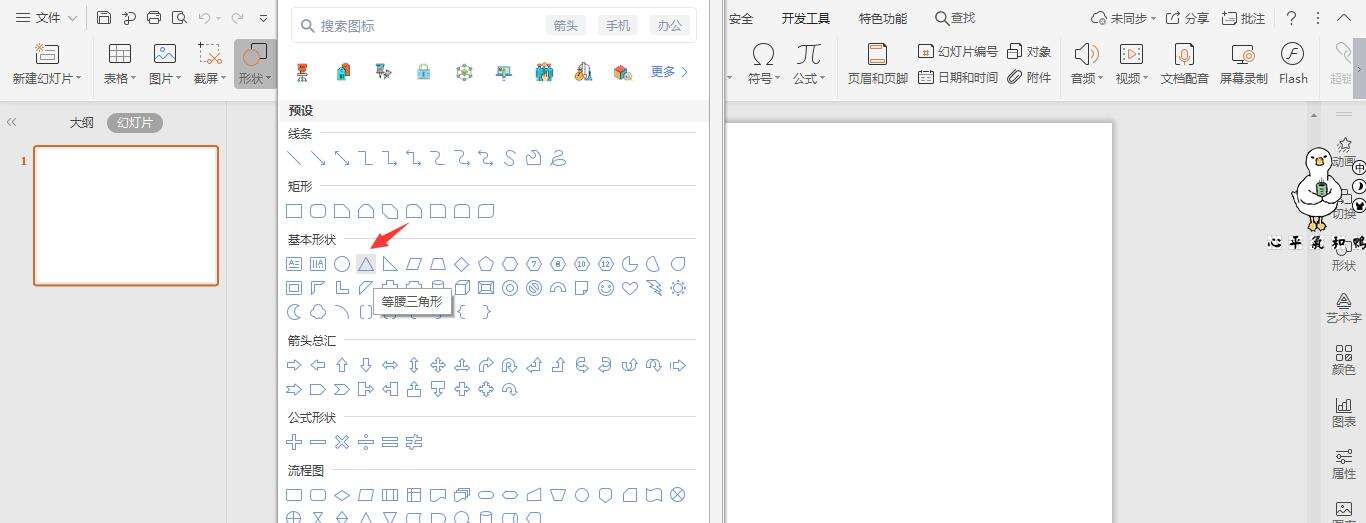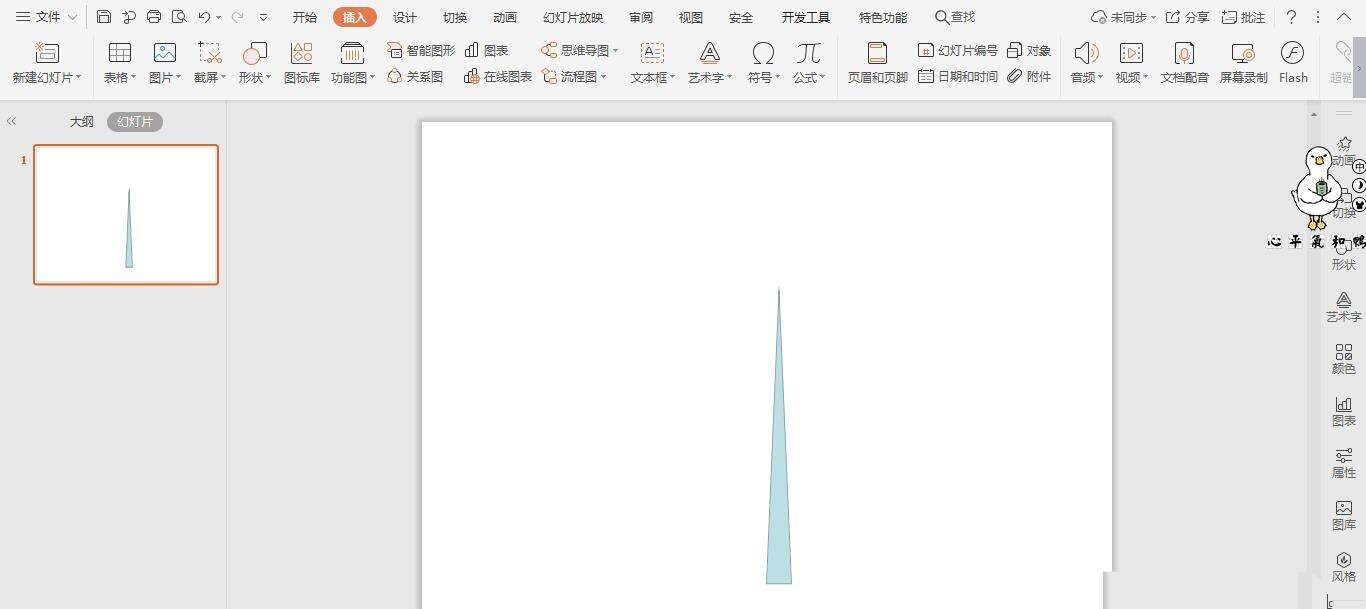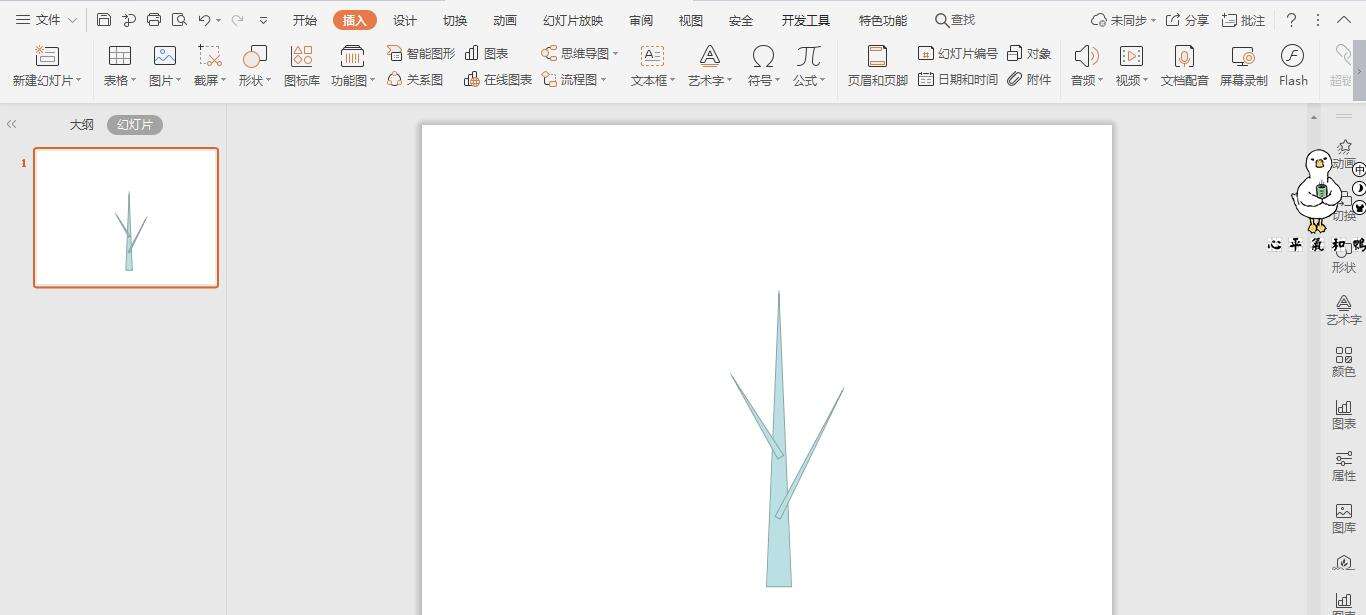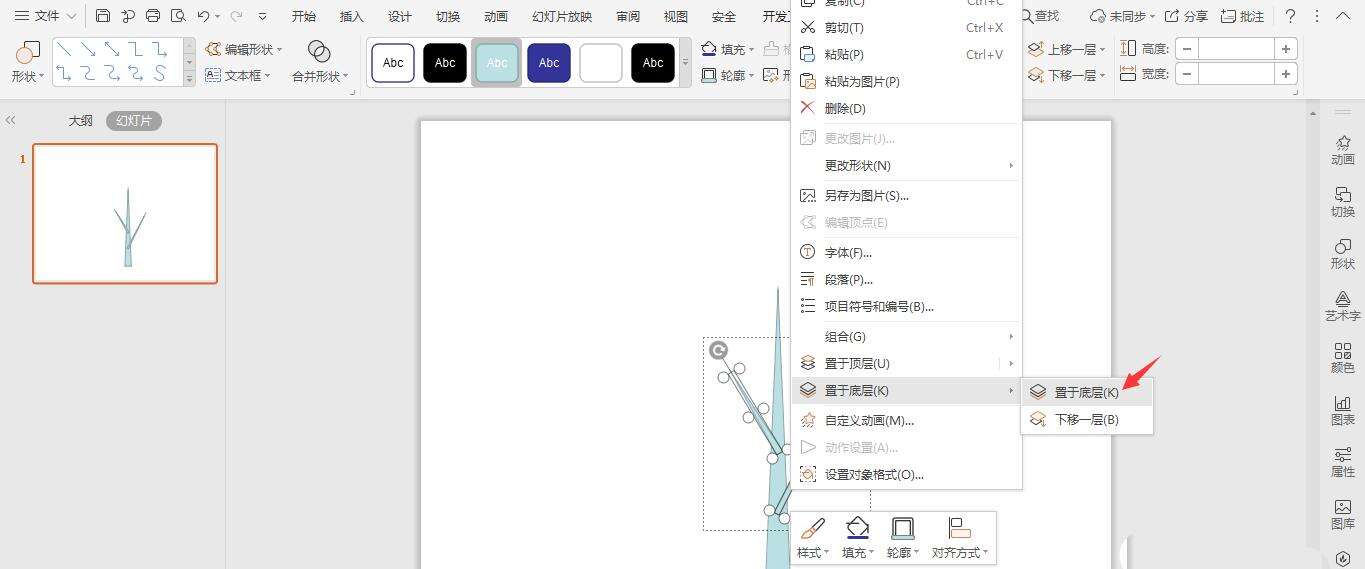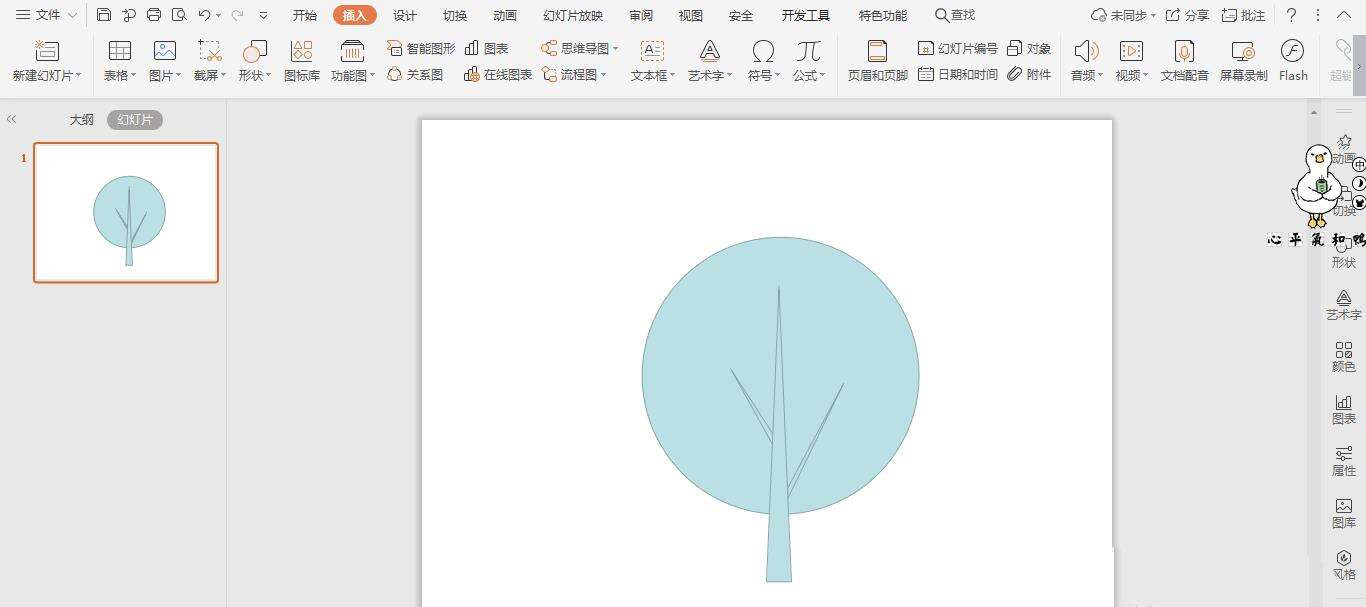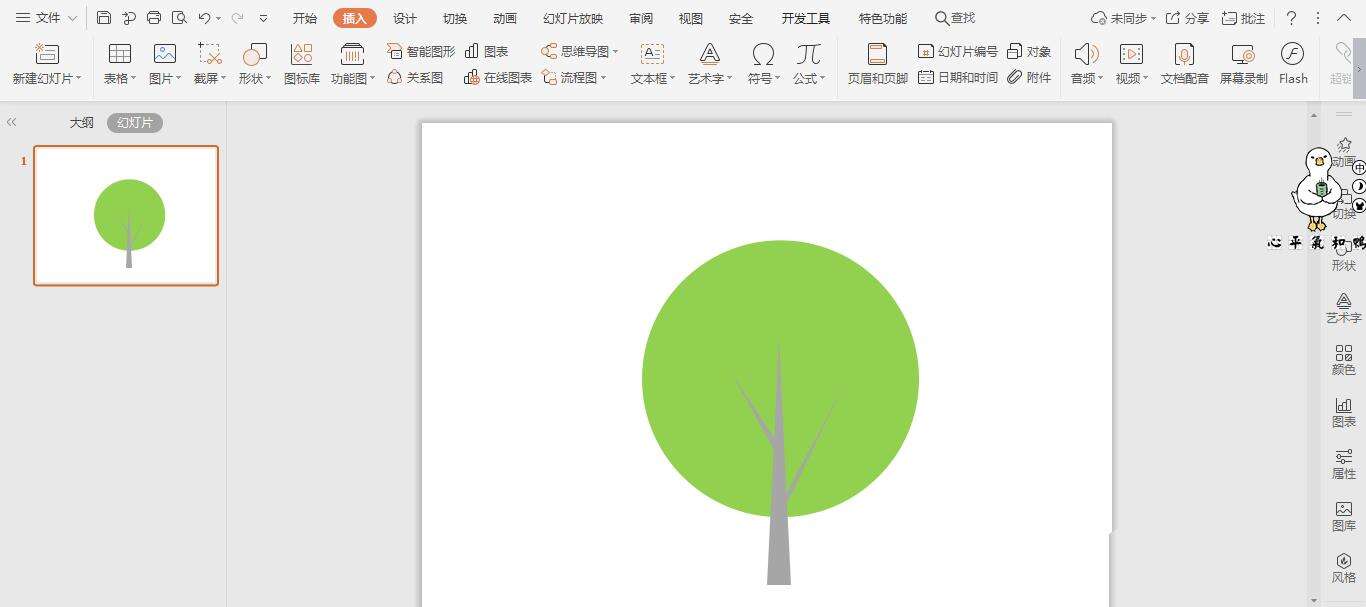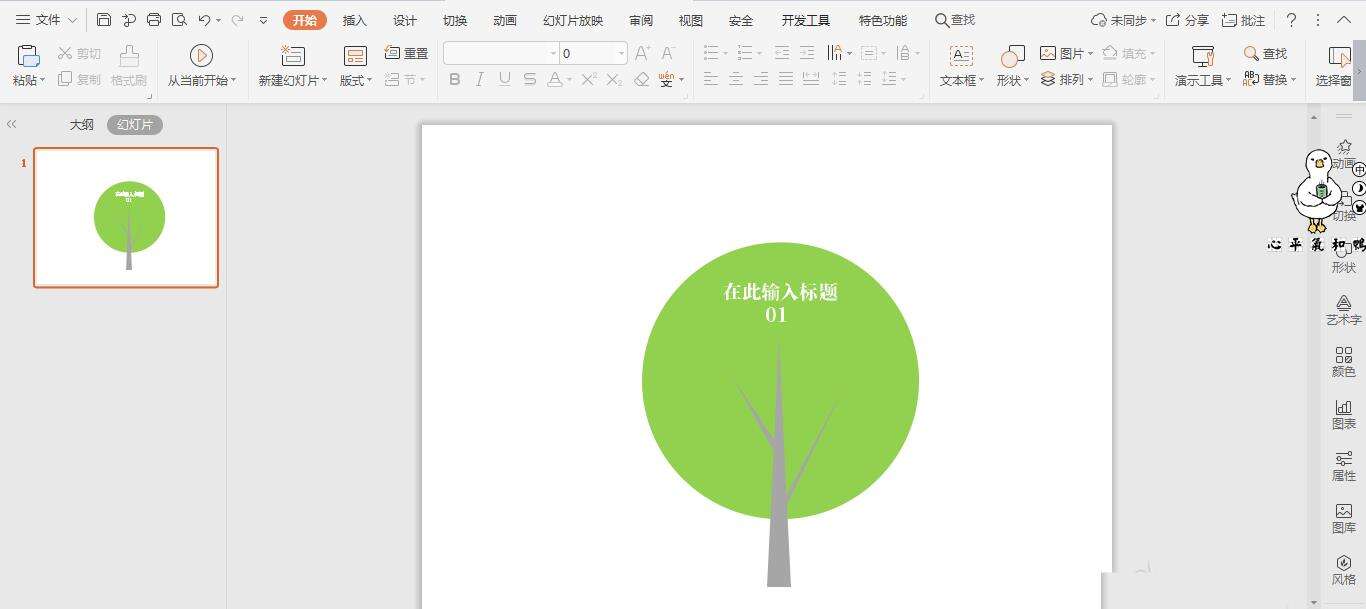wps文档怎么创建树形目录? wps文档制作大树形目录样式的教程
办公教程导读
收集整理了【wps文档怎么创建树形目录? wps文档制作大树形目录样式的教程】办公软件教程,小编现在分享给大家,供广大互联网技能从业者学习和参考。文章包含223字,纯文字阅读大概需要1分钟。
办公教程内容图文
1、在插入选项卡中点击形状,选择其中的等腰三角形,在页面上绘制出形状。
2、接着再插入两个等腰三角形,放置如图所示的位置。
3、选中两个小的等腰三角形,鼠标右键“置于底层”。
4、然后插入一个正圆形,放置在三角形的上方,同时置于底层,效果如图所示。
5、在绘图工具中点击填充,为不同的形状填充上合适的颜色,并设置为无轮廓。
6、最后,在圆形中输入序号和标题,这样大树形目录样式就制作完成了。
办公教程总结
以上是为您收集整理的【wps文档怎么创建树形目录? wps文档制作大树形目录样式的教程】办公软件教程的全部内容,希望文章能够帮你了解办公软件教程wps文档怎么创建树形目录? wps文档制作大树形目录样式的教程。
如果觉得办公软件教程内容还不错,欢迎将网站推荐给好友。