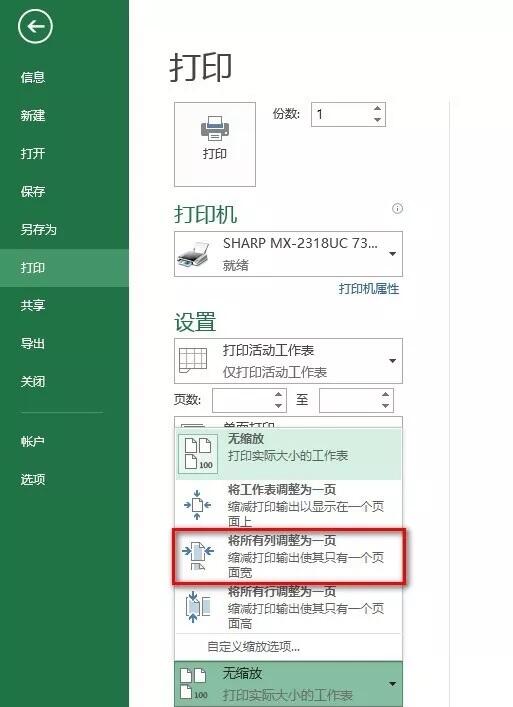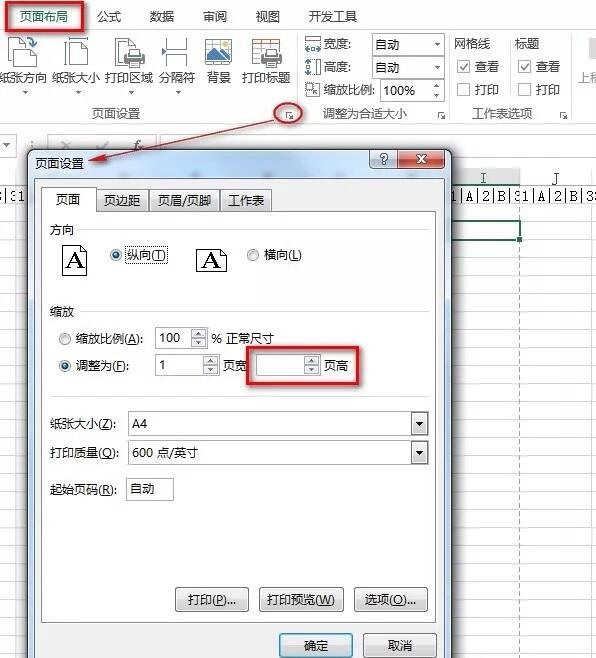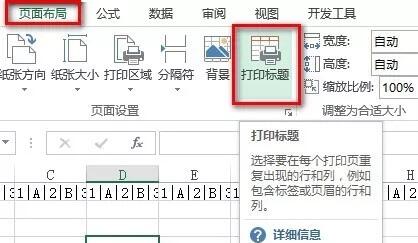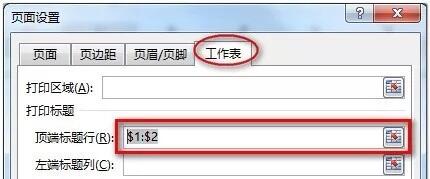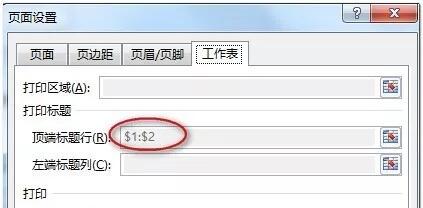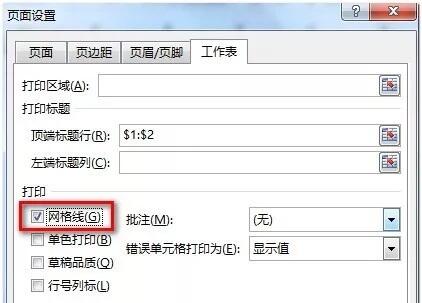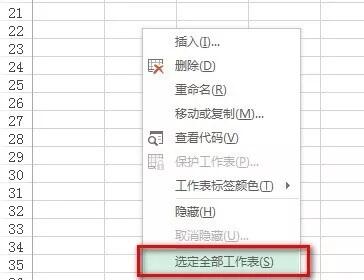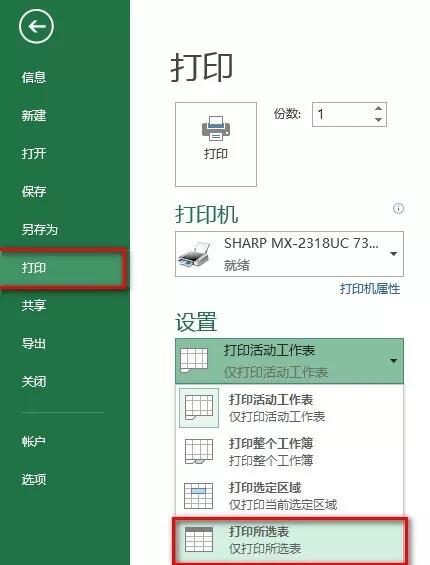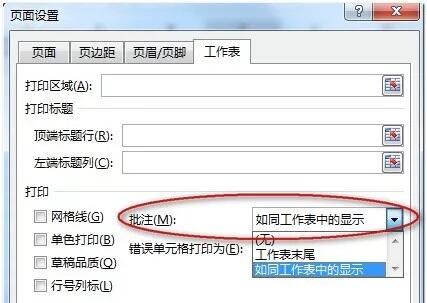Excel工作表打印技巧
办公教程导读
收集整理了【Excel工作表打印技巧】办公软件教程,小编现在分享给大家,供广大互联网技能从业者学习和参考。文章包含1278字,纯文字阅读大概需要2分钟。
办公教程内容图文
图1
这样,在打印时,会将所有列放置在一张纸上,无论工作表中有多少行。
也可以在“页面设置”对话框中改变打印比例。单击功能区”页面布局“选项卡“页面设置”组中右下角的对话框启动器,弹出如下图2所示的“页面设置”对话框。在该对话框的“页面”选项卡中,清除“缩放”中的“页高”前面的数值,使其为空,这样使工作表所有列都打印在一张纸上,而无论工作表有多少行。
图2
让每页都打印列标题
在打印包含较多数据的工作表时,可能要打印多页。因为通常都是在第一行放置列标题,所以很多时候,在打印后看到的都是只有第一页有列标题,而后面的各项只有数据,这样就不知道这些数据所在列的列标题是什么。
其实,在打印这样的工作表时,可以在每页中都重复打印列标题。
单击功能区“页面布局”选项卡“页面设置”组中的“打印标题”按钮,如下图3所示。
图3
在“页面设置”对话框的“工作表”选项卡中,单击“顶端标题行”右侧的单元格选择按钮,选择需要在每页中重复打印的标题行,单击“确定”,如下图4所示。
图4
有时候,在“页面设置”对话框中,“顶端标题行”不可用,其中的内容呈现灰色,如下图5所示。这是为什么呢?这是由于你在打印预览时打开了“页面设置”对话框。
图5
此时,先关闭“页面设置”对话框,然后单击功能区“页面布局”选项卡中的“打印标题”按钮,调出“页面设置”对话框,就可以在其“工作表”选项卡中进行设置了。
打印工作表网格线
默认情况下,虽然可以看到工作表中的网格线,但是在打印预览或者打印工作表时,不会显示工作表网格线。
要打印工作表网格线,可以在“页面设置”对话框中,选取“打印”下的“网格线”复选框“,如下图6所示。
图6
打印工作簿中的所有工作表
通常,我们一次只能打印工作簿中的一个工作表。其实,要一次打印工作簿中的所有工作表很简单,只需要在点击打印命令前,选取所有的工作表。
在底部的工作表标签中单击右键,选取快捷菜单中的”选定全部工作表“命令,将所有工作表选中,如下图7所示。
图7
或者,按住Ctrl键点选所有工作表,将其全部选中。
接下来,点击打印按钮,就可以打印所有工作表了。
仅打印所在的表
如果工作表中有表格,可以只打印这个表格而不管工作表中的其他内容。
选取表格中的任意单元格,单击”文件——打印“,在右侧“设置“下的第一个下拉列表中选取”打印所选表“,再单击”打印“命令即可,如下图8所示。
图8
打印工作表批注
可以打印在工作表中显示的批注,或者在工作表末尾打印批注。打开“页面设置“对话框,选取”工作表“选项卡中”批注“下拉列表中的相应选项,单击”确定“,如下图9所示。
办公教程总结
以上是为您收集整理的【Excel工作表打印技巧】办公软件教程的全部内容,希望文章能够帮你了解办公软件教程Excel工作表打印技巧。
如果觉得办公软件教程内容还不错,欢迎将网站推荐给好友。