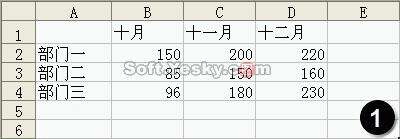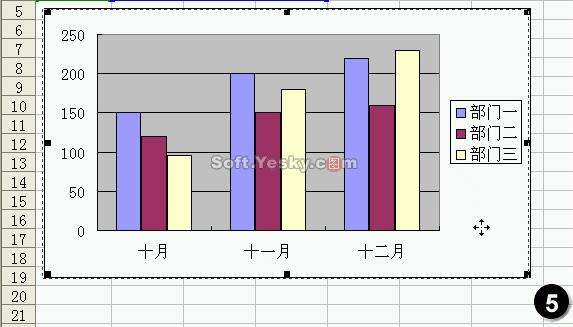Excel创建基本图表
办公教程导读
收集整理了【Excel创建基本图表】办公软件教程,小编现在分享给大家,供广大互联网技能从业者学习和参考。文章包含1732字,纯文字阅读大概需要3分钟。
办公教程内容图文
为了让三个部门的业绩情况更直观的表显示,他将通过Excel“图表向导”,将数据转化为图表。
思路分析:利用“图表向导”制作图表,首要的一步是选择生成图表的数据区域,接下来根据“图表向导”的提示一步一步操作即可快速生成基本的图表。
操作步骤:
一、 创建图表
1. 打开“创建基本的图表(原始文件)”工作薄文件,进入“练习”工作表,选中需要生成图表的数据区域“A1:D4”。
2. 单击“常用”工具栏上的“图表向导”按钮(图 2)。或者选择菜单“插入→图表”命令。打开“图表向导”对话框。
4. 直接单击“完成”按钮,将要在当前工作表中得到生成的图表(图 4)。
3. 用这样的方法把图表移动到恰当的位置即可。
四、 调整图表的大小
同样地,我们也可能希望调整图表的大小,有这种需求时进行下面的操作即可。
1. 单击图表的边框,图表的四角和四边上将出现8个黑色的小正方形。
2. 将鼠标指针移动到某个正方形上,然后拖动它就可以改变图表的大小(图 6)。
3. 接下来我们尝试将图表类型改为“折线图”。在图表类型列表框中选择“折线图”,子图表类型为默认,一直按住“按下不可放可查看示例”按钮,预览该图表类型得到的效果图(图 8)。

4. 从预览窗口中可以看到,当前的数据使用折线图类型后,并不能特别好地向观众传达数据比较的直观性,相对而言选择柱形图更好。
5. 接下来可以尝试一下更改为其它的图表类型后的显示效果。通过这些操作,大家可以明白:同样的数据在不同的图表类型下,显示的效果可以有特别大的差别,而具体选择哪种图表类型,则由我们希望向观众表达的意思来决定。
六、 删除图表
当我们想删除图表时,单击图表的边框选中它,单击“Delete”键即可删除它。 原文件下载
小结:通过本课的学习,我们掌握了创建基本图表的方法,和关于图表的一些最基本的操作。下一节我们将仍然以本实例为背景,详细介绍“图表向导”各个项目的具体设置,从而实现对图表的更多修饰。
办公教程总结
以上是为您收集整理的【Excel创建基本图表】办公软件教程的全部内容,希望文章能够帮你了解办公软件教程Excel创建基本图表。
如果觉得办公软件教程内容还不错,欢迎将网站推荐给好友。