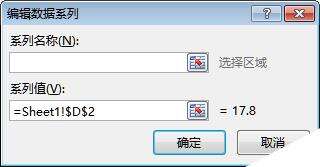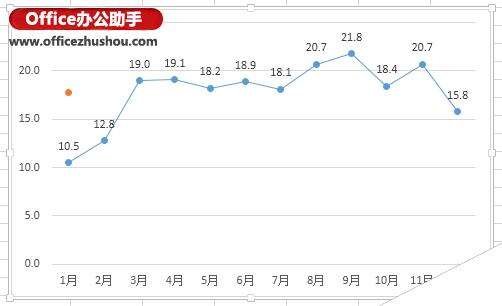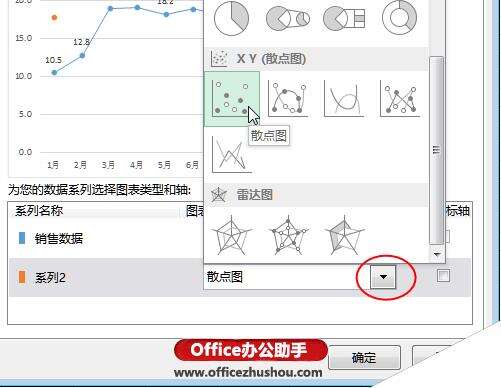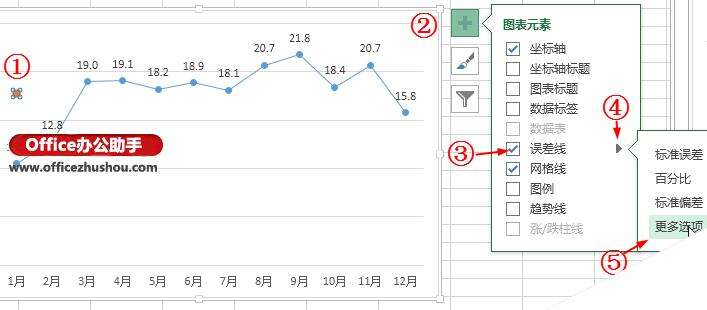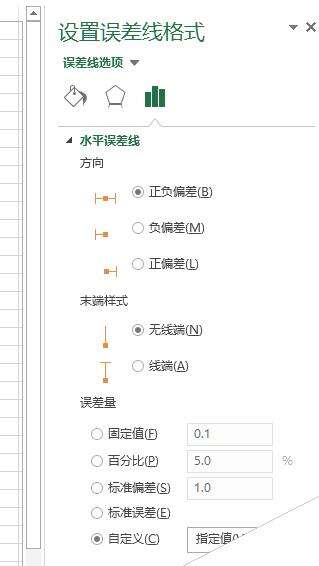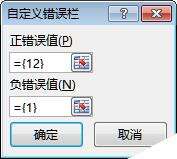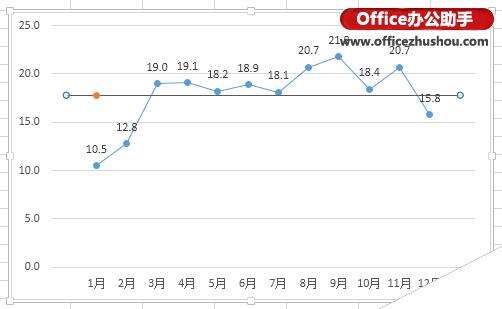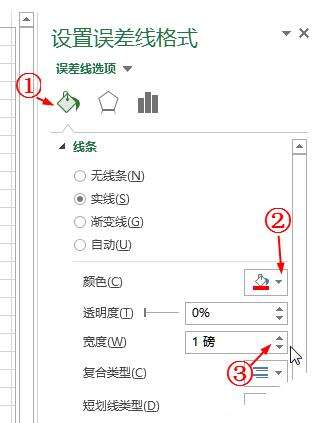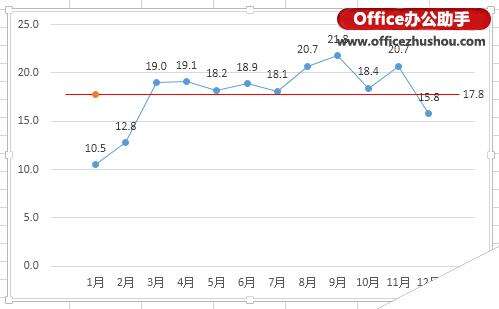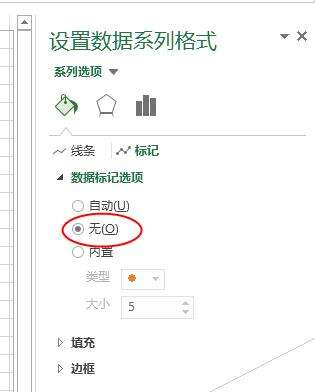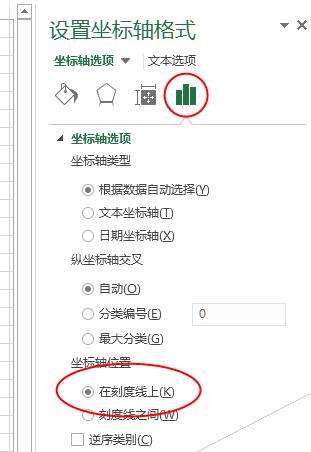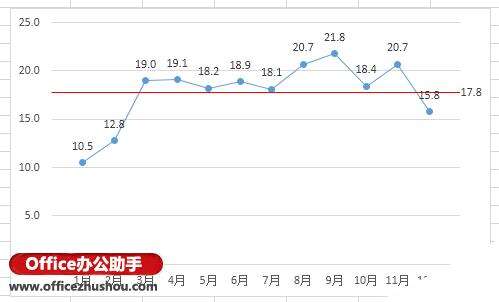Excel 2013图表中用误差线绘制平均值横线的方法
办公教程导读
收集整理了【Excel 2013图表中用误差线绘制平均值横线的方法】办公软件教程,小编现在分享给大家,供广大互联网技能从业者学习和参考。文章包含828字,纯文字阅读大概需要2分钟。
办公教程内容图文
单击两次确定,添加一个名称为“系列2”的系列。
2、右击图表中“系列2”数据点,在右键菜单中选择“更改系列图表类型”,弹出“更改图表类型”对话框,将“系列2”的图表类型改为“散点图”。
3、再次选择“系列2”,单击图表右侧的“添加元素”按钮(“+”号),勾选“误差线”,点“误差线”右侧的三角形按钮,选择“更多选项”。
然后在“设置误差线格式”窗格中,将“末端样式”设置为“无线端”,“误差量”设置为“自定义”。
单击“指定值”,在弹出的对话框中将“正误差值”设置为一个适当的值,本例为“12”,“负误差值”设置为“1”后确定。
这时图表中会添加一条水平误差线。
4、保持水平误差线的选择状态,在“设置误差线格式”窗格中单击左侧的“填充线条”按钮,根据需要设置水平误差线的颜色和宽度等样式,本例颜色设置为红色、宽度为“1磅”。
5、根据需要添加平均值横线的数据标签。选择“系列2”数据点,通过图表右侧的“图表元素”(“+”号)按钮添加数据标签,并将数据标签放置到适当位置。本例将数据标签放置到横线右侧,同时调整了绘图区的大小,并删除了引导线。
6、选择“系列2”数据点,在“设置数据系列格式”窗格中将数据标记设置为“无”。
7、选择水平(分类)轴,在“设置坐标轴格式”窗格中将“坐标轴位置”设置为“在刻度线上”。
最后,调整绘图区和“系列2”数据标签的位置,完成图表。
办公教程总结
以上是为您收集整理的【Excel 2013图表中用误差线绘制平均值横线的方法】办公软件教程的全部内容,希望文章能够帮你了解办公软件教程Excel 2013图表中用误差线绘制平均值横线的方法。
如果觉得办公软件教程内容还不错,欢迎将网站推荐给好友。