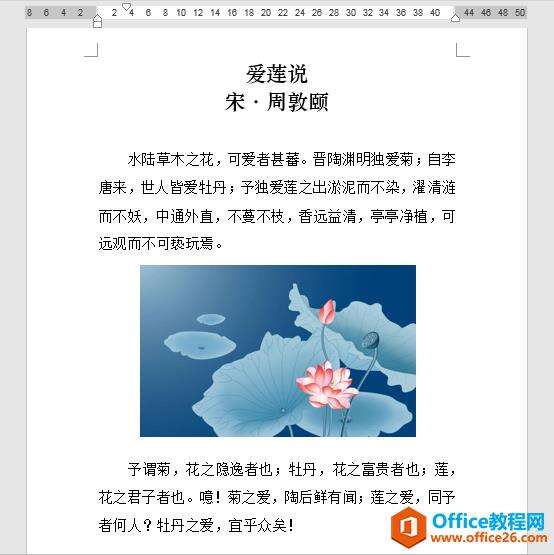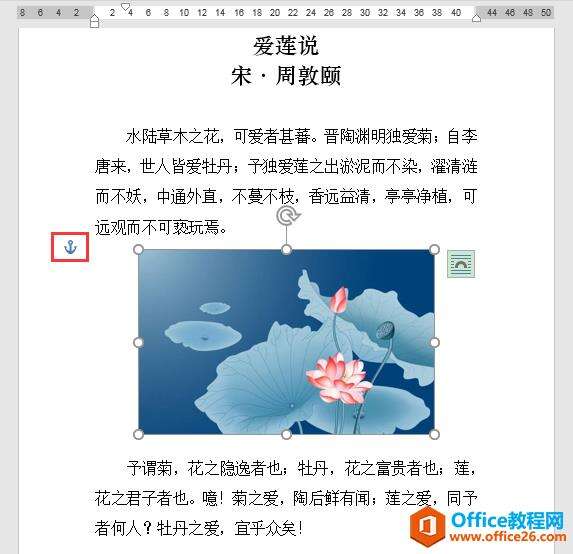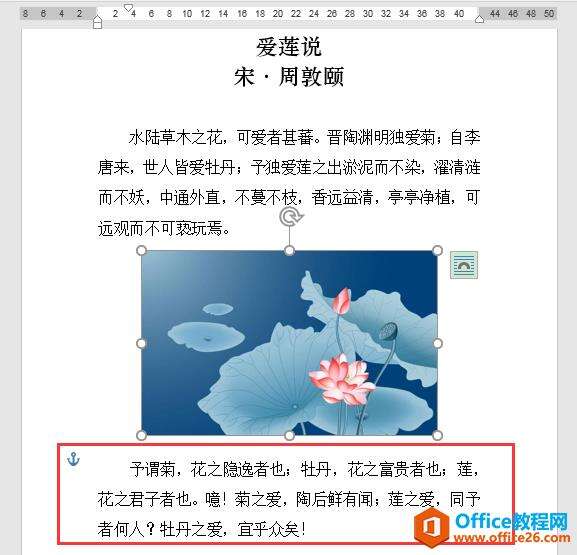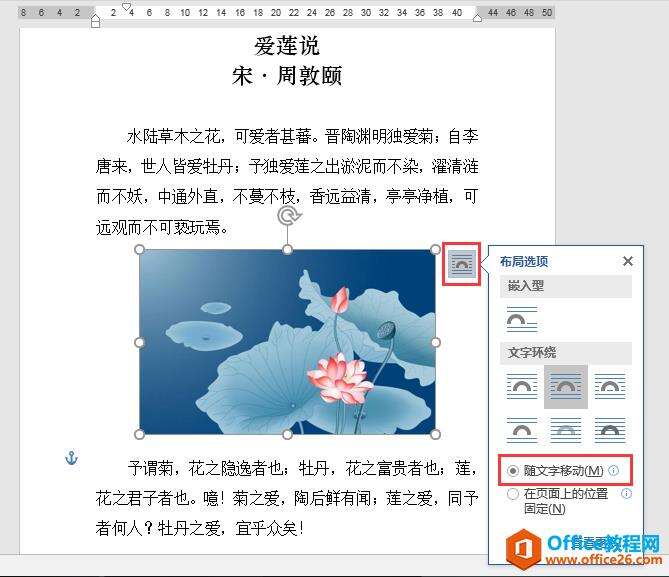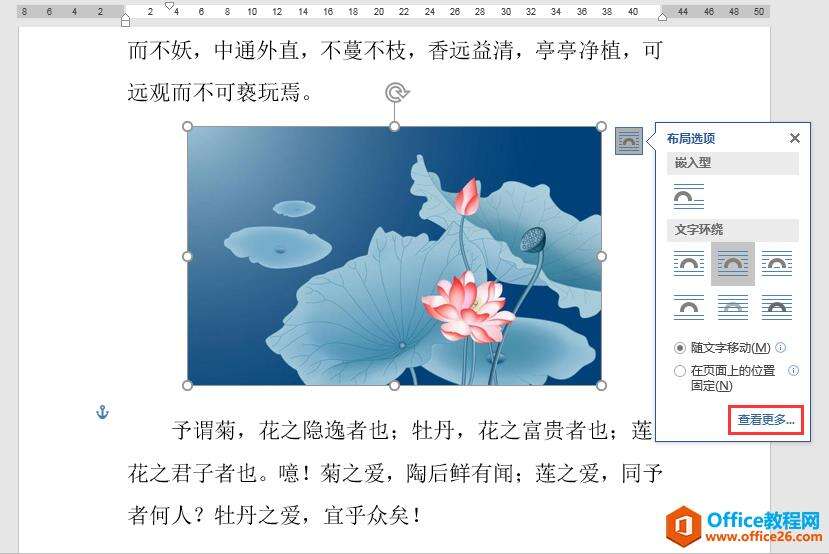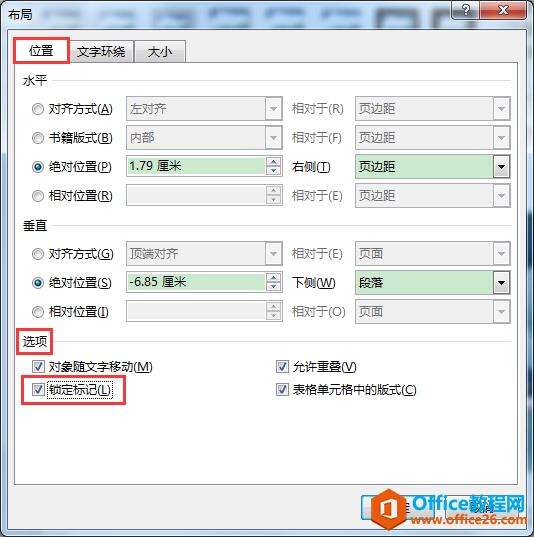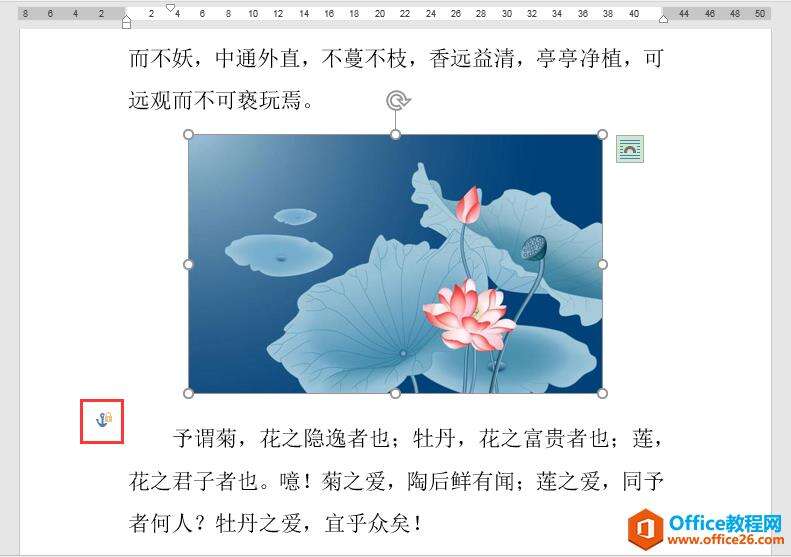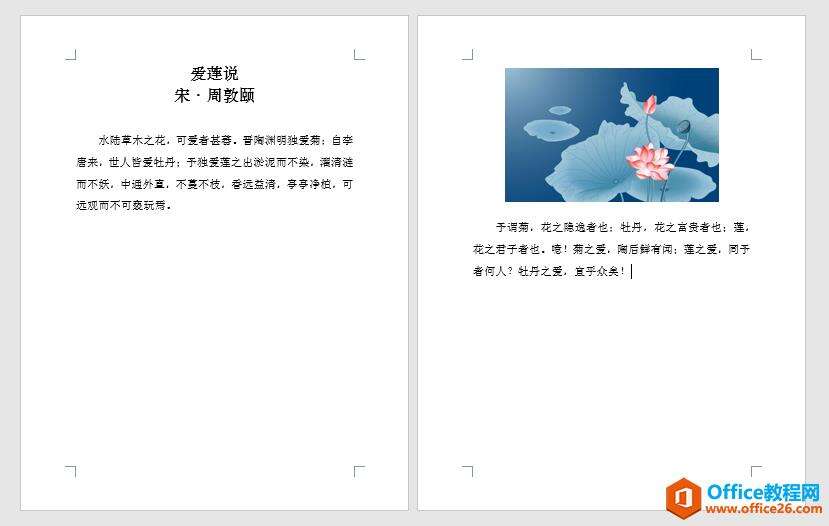word 如何设置图片与指定段落始终在同一页面且同步移动
办公教程导读
收集整理了【word 如何设置图片与指定段落始终在同一页面且同步移动】办公软件教程,小编现在分享给大家,供广大互联网技能从业者学习和参考。文章包含629字,纯文字阅读大概需要1分钟。
办公教程内容图文
操作步骤
1、选中图片,在图片左侧出现一个锚形图案(锚代表图片位置,锚和图片始终在同一页中)。单击选中锚,按住鼠标左键不放将其拖动到荷花图片下方的段落前,即可将锚与该段落绑定在一起。此步骤可实现图片下方段落移动到其他页面时,图片与其在同一页面显示的效果。
2、单击荷花图片,在图片右侧出现"布局选项"浮动按钮。单击"布局选项"按钮,在下拉列表中选择"随文字移动",此步骤可实现图片与下方段落文字同步移动、相对位置保持不变的效果。
3、在"布局选项"下拉列表中点击右下角的"查看更多",弹出"布局"对话框,在"位置"选项卡下的"选项"中勾选"锁定标记",最后单击"确定"按钮。
返回文档,可见锚形图案上加了一把小锁,此时锚无法被选中、挪动到其他段落。此步骤可将锚与锚当前所在的段落始终绑定在一起,防止失手将锚挪动到其他段落,从而实现图片与下方段落始终在同一页面显示的效果。
4、将图片下方的段落移动到下一页进行测试,可见图片也同步移动到下一页面中,且图片与段落文字的相对位置保持原样不变。
小提示
只有当插入的图片为非"嵌入型"布局方式时,点击图片才会在图片左侧出现锚形图案。
办公教程总结
以上是为您收集整理的【word 如何设置图片与指定段落始终在同一页面且同步移动】办公软件教程的全部内容,希望文章能够帮你了解办公软件教程word 如何设置图片与指定段落始终在同一页面且同步移动。
如果觉得办公软件教程内容还不错,欢迎将网站推荐给好友。