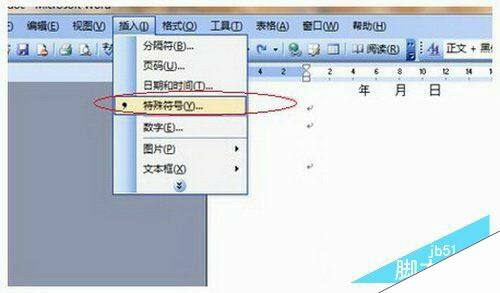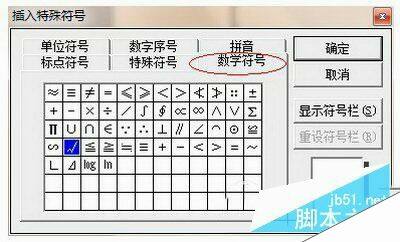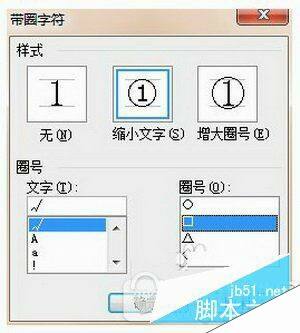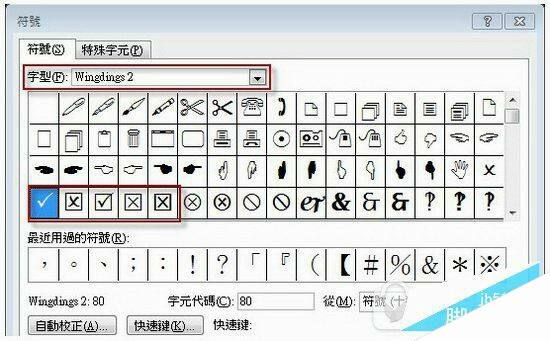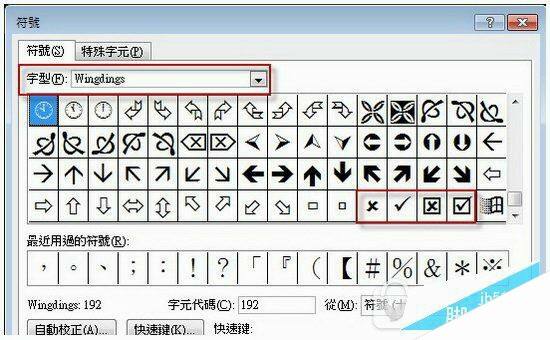word文档怎么打钩到方框里 word方框中打√方法
办公教程导读
收集整理了【word文档怎么打钩到方框里 word方框中打√方法】办公软件教程,小编现在分享给大家,供广大互联网技能从业者学习和参考。文章包含713字,纯文字阅读大概需要2分钟。
办公教程内容图文
2、在特殊符号中,选择数学符号,选择对勾,这样对勾就出来了;
3、接下来选中这个对勾,点击格式,选择中文版式,选带圈字符;
4、圈号选中方框,点击确定;
5、这样,带框的对勾就出来啦。
二、通过插入特殊字符来实现在方框内打钩。这个在Word 2010和2013版如下图,在低版本的出现的图形与此有所差异。这个方法的缺点是需要字体的支持。步骤如下:
单击菜单栏的“插入”中“符号”,在弹出的“符号”窗口中“字体”后面选择— Wingdings 2,然后在下面找到“方框里打钩”的符号,然后单击“插入”按钮就行了。(注:Wingfings 与 Wingdings 2 差别在于粗细)
三、在Word文档里需要输入方框内打钩符号的地方输入大写的“R”,然后选中这个字母R,把字体改成“Wingdings 2”,再将此已打上勾的方框选中,并根据原有方框的大小,确定其字号,比如“小四”等等。
四、在Word文档里需要输入方框内打钩符号的地方输入 2611 ,再按 ALT+X 就出来了(就是直接输入阿拉伯数字2611,然后直接按Alt+X即可,不需要复选数字),再调整下出现的方框内打钩符号的字号调整至需要大小即可。
办公教程总结
以上是为您收集整理的【word文档怎么打钩到方框里 word方框中打√方法】办公软件教程的全部内容,希望文章能够帮你了解办公软件教程word文档怎么打钩到方框里 word方框中打√方法。
如果觉得办公软件教程内容还不错,欢迎将网站推荐给好友。