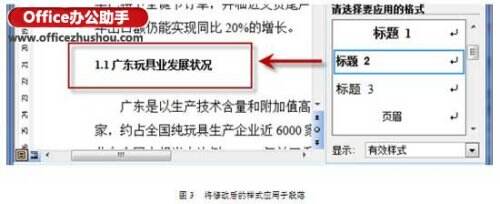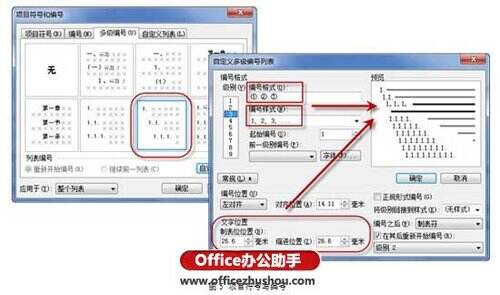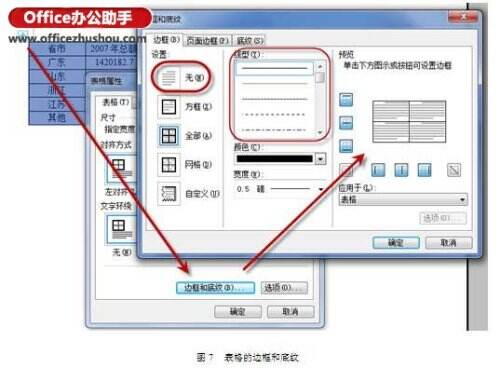WPS文本文件的排版经验和排版技巧
办公教程导读
收集整理了【WPS文本文件的排版经验和排版技巧】办公软件教程,小编现在分享给大家,供广大互联网技能从业者学习和参考。文章包含2307字,纯文字阅读大概需要4分钟。
办公教程内容图文
WPS有内置的预置样式,用于格式化文章。首先,应该根据需要修改相应的样式。论文的引言部分是“一级标题”(文章的最高级别)和字体大小的要求。打开WPS文本样式:“格式”-“样式和格式”,在“标题1”右侧的下拉箭头中选择“修改”,并在弹出的“格式和样式”窗口中将“标题1”的格式更改为所需的格式。“标题1”是WPS文本中的内置样式,它本身包含1的大纲级别。根据读者文章的不同设置,预设样式的格式可能不同,设置的样式在本文档中通常有效。
了解风格设置的原则后,下一步是仔细地依次将论文的每个部分应用到风格中。这是一丝不苟且不可或缺的一步。这样做的好处是,当你发现某个地方不符合要求,需要在以后进行修改时,只要你直接修改样式,所有相应的部分都会在同一时间被修改而不需要人工重复。
使用样式的意义还在于为目录的排列铺平道路,因为目录是基于大纲级别的,标题样式都预先设置了大纲级别,因此对于不熟悉单独设置大纲级别的读者来说,可以省去学习步骤。
2、多层次项目数量,巧妙利用项目数量
例如,如果您打开自动编号功能(默认情况下打开WPS文本),当您在书写过程中输入项目时,您输入的输入符号为“1”当您在此条目末尾输入下一个条目时,它将自动为“2”;3.……”.这个非常方便的功能有时会困扰许多读者和朋友,而且它的使用仍然有一定的技巧。以下是如何使用多级符号的概述。
默认情况下,WPS会打开自动编号。当您在段落开头输入“1”、“1”、“1”等符号时,如果后面跟有内容,当您输入下一个段落时,它将自动继续编号。这是编辑过程中读者和朋友最常见的遭遇。请注意,如果您不想自动编号,可以关闭此功能,或者在出现新的序列号时按下删除键。
要关闭此功能,请选择菜单栏中的工具-选项。
这是一个逐步缩进的多级数字。可见,多级数字由“数字格式”和“数字样式”组成。编号格式主要是编号的表示形式,如右下角是否有圆点。这里的调整可以实时反映预览中看到的效果。编号样式指的是用来形成数字的数字符号,如“一、二、…”或“(1)、(2)、”。
每次调整时,请在左侧指定适当的“级别”。此外,如果您对符号或文本的位置不满意,可以在“编号位置”和“文本位置”中对其进行调整,其中“位置”类似于缩进第一行的概念,“制表位”表示内容与编号的距离,“缩进位置”表示内容延伸到第二行的缩进距离。没有必要详细研究这些概念。你可以通过调整它们来看到区别。
选择了多级编号的表示形式后,以下是如何将其应用于段落。请记住两个关键的操作方法:“制表”和“移位制表”。大多数读者都熟悉前者的“降级”和后者的“升级”操作。灵活控制这两个操作对您使用多级编号非常有帮助。
客观地说,这确实是一个非常实用的功能,但有时它会给我们带来麻烦,尤其是当它涉及到多层标题时。大多数读者很容易混淆,所以作者给出了一个建议,除非你非常熟悉多级目录的排列和调整,最好是使用手动排列的多级符号,结合大纲级别或预设样式设置,也可以很好地完成编号任务。
3、特殊表格处理,掌握边界线设置
在科技论文中,通常需要标准的三线网格,即没有垂直线,内容区域和左右边框都是隐藏的。请注意,我使用“隐藏”一词是因为我看到的是一个完整的表单,尽管它是一个三线网格,并且具有表单的所有属性。
右键单击表格,在弹出菜单中选择“表格属性”,并在“表格”选项卡中选择“边框和底纹”。注意右边的“预览”,表格的形状调整会实时显示。调整的内容是线条的有无、线型、颜色和宽度。因为有许多东西要从三线网格中移除,我们开始在边框设置中选择“无”。可以看到,表格的边框变成灰色,打印时不会显示。
办公教程总结
以上是为您收集整理的【WPS文本文件的排版经验和排版技巧】办公软件教程的全部内容,希望文章能够帮你了解办公软件教程WPS文本文件的排版经验和排版技巧。
如果觉得办公软件教程内容还不错,欢迎将网站推荐给好友。