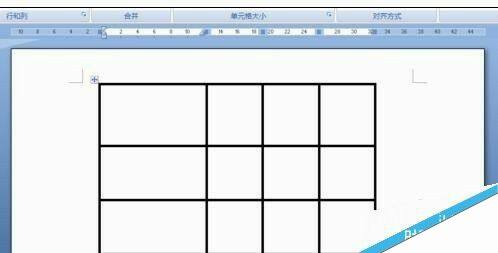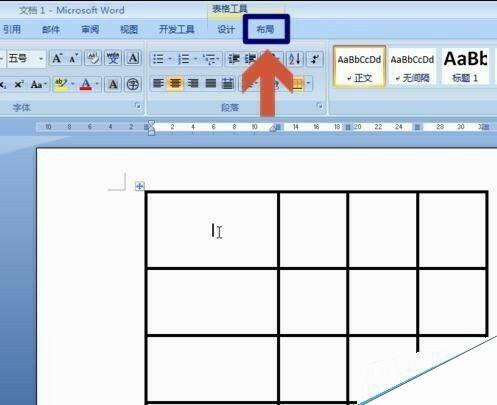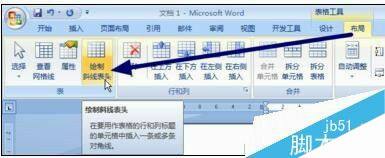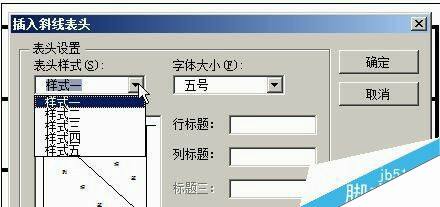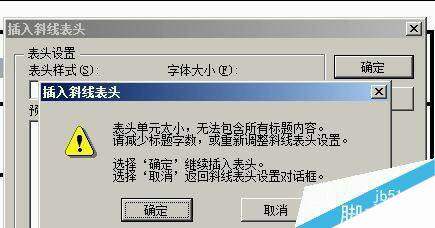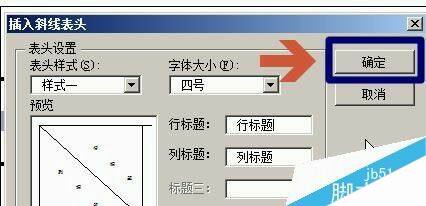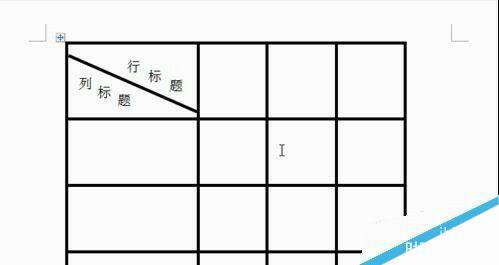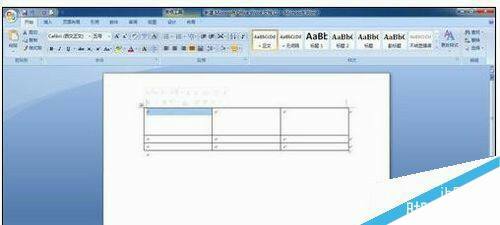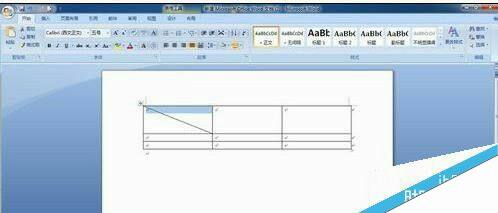word2007怎么绘制表格斜线呢?
办公教程导读
收集整理了【word2007怎么绘制表格斜线呢?】办公软件教程,小编现在分享给大家,供广大互联网技能从业者学习和参考。文章包含514字,纯文字阅读大概需要1分钟。
办公教程内容图文
步骤二:先在表格内点击鼠标,点击后word菜单栏会出现“布局”按钮。
(在表格内点击鼠标前菜单栏没有布局按钮)
步骤三:依次点击“布局–绘制斜线表头”。
步骤四:点击“绘制斜线表头”后,会弹出斜线表头的设置窗口。
步骤五:在斜线表头的设置窗口可以设置斜线表头样式,字体大小和标题文字,共有五种斜线表头样式可供选择,区别在于斜线数量和绘制方式。选择表头样式会显示出预览。
步骤六:注意根据表头单元格大小设置适合的文字字号大小或者文字数量,否则会弹出相应提示。
步骤七:设置好适当的项目后,点击“确定”。
步骤八:点击“确定”后,斜线表头就自动设置好了。
word2007中画表格斜线方法二:
步骤一:我们得插入表格,插入表格的方法大家都会的吧,这里就不讲了噢。
步骤二:我们用鼠标选择要设置斜线的单元格,然后在单元格内点击鼠标右键,出现右键菜单,在菜单内选择边框和底纹选项。
步骤三:我们点击边框和底纹选项后,出现对话框,我们就可以看到如图圈起来的斜线了
步骤四:我们选择要用的斜线选项,按确定按钮。
步骤五:我们就可以在word2007设置斜线了,如图,是不是很简单咧。
办公教程总结
以上是为您收集整理的【word2007怎么绘制表格斜线呢?】办公软件教程的全部内容,希望文章能够帮你了解办公软件教程word2007怎么绘制表格斜线呢?。
如果觉得办公软件教程内容还不错,欢迎将网站推荐给好友。