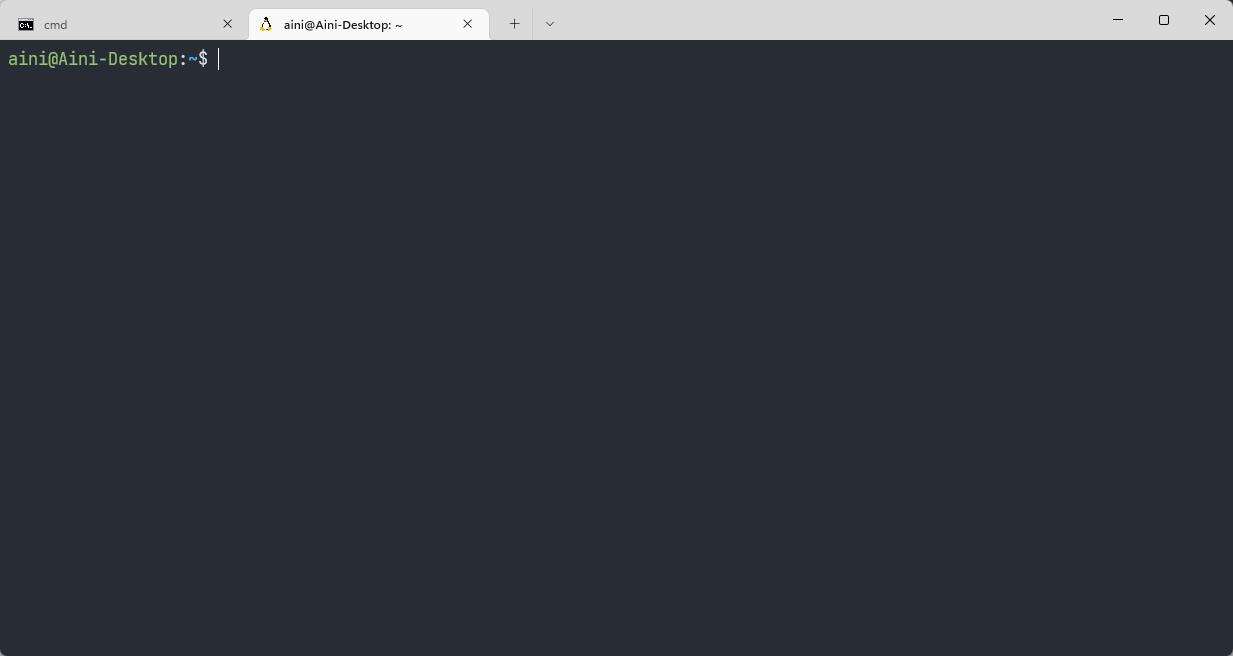win11怎么安装Linux子系统?win11安装Linux子系统详细步骤
系统教程导读
收集整理了【win11怎么安装Linux子系统?win11安装Linux子系统详细步骤】操作系统教程,小编现在分享给大家,供广大互联网技能从业者学习和参考。文章包含660字,纯文字阅读大概需要1分钟。
系统教程内容图文
打开后,按下快捷键Ctrl + ,,或者鼠标点击打开设置,点到启动选项卡,更改默认终端应用程序为Windows Terminal。
2. 安装WSL2
2.1 打开子系统功能
以管理员身份启动PowerShell,输入如下内容,以启用Windows子系统功能:
dism.exe /online /enable-feature /featurename:Microsoft-Windows-Subsystem-Linux /all /norestart
然后输入如下内容,以启用虚拟机平台功能:
dism.exe /online /enable-feature /featurename:VirtualMachinePlatform /all /norestart
完成之后,重启计算机。
2.2 下载Linux内核更新包
点击此链接,以下载适用于x64计算机的WSL2 Linux内核更新包。
下载完成后,安装。
然后以管理员身份运行PowerShell,输入如下内容,以设置WSL2为默认版本:
wsl –set-default-version 2
2.3 安装Linux子系统
打开Microsoft Store,搜索Linux,然后安装自己喜欢的发行版,安装完成后启动。
第一次进入时会比较慢,完成之后要求配置用户名和密码。之后启动便不需要输入用户名和密码。
系统教程总结
以上是为您收集整理的【win11怎么安装Linux子系统?win11安装Linux子系统详细步骤】操作系统教程的全部内容,希望文章能够帮你了解操作系统教程win11怎么安装Linux子系统?win11安装Linux子系统详细步骤。
如果觉得操作系统教程内容还不错,欢迎将网站推荐给好友。