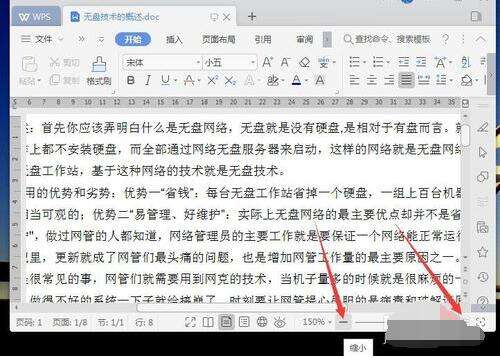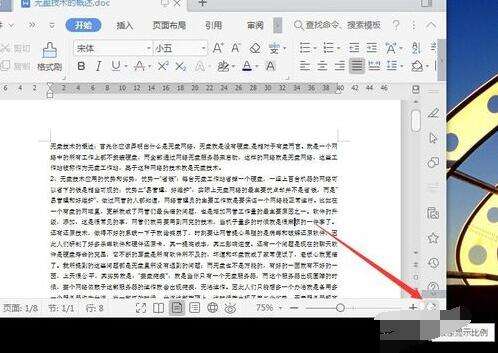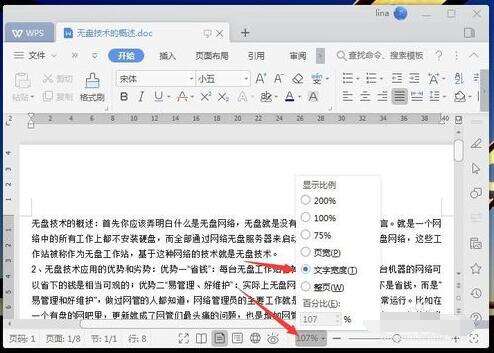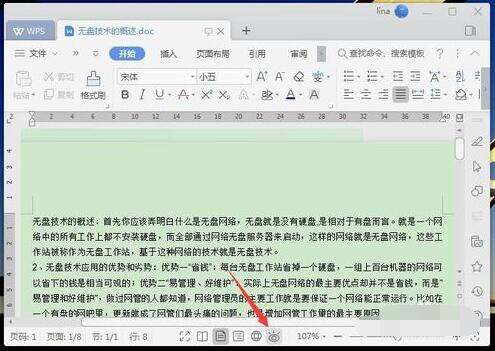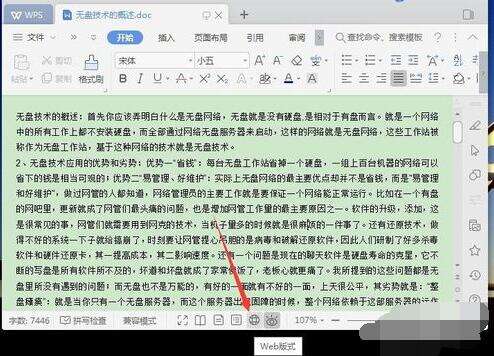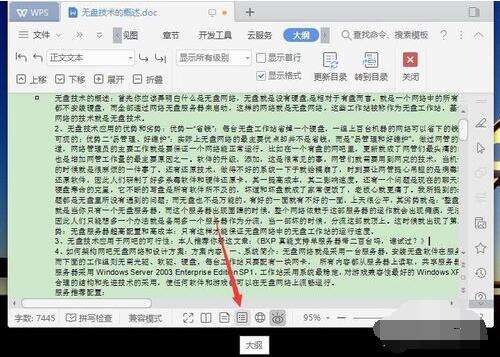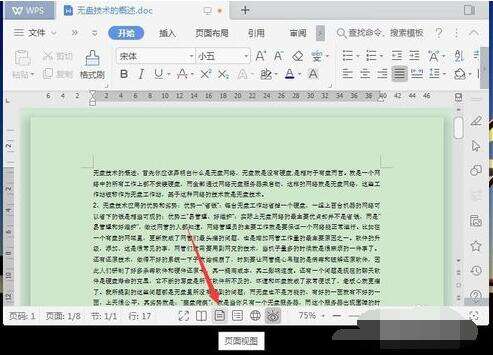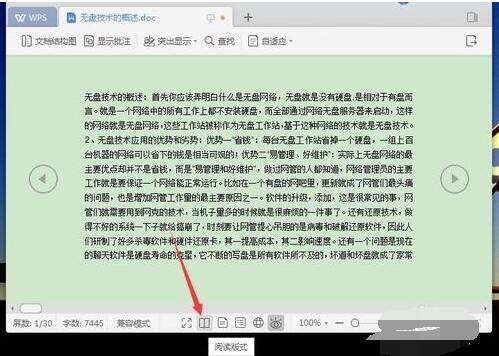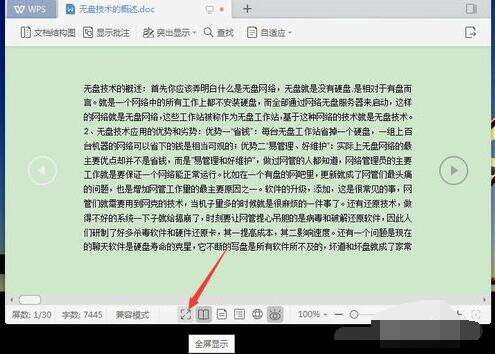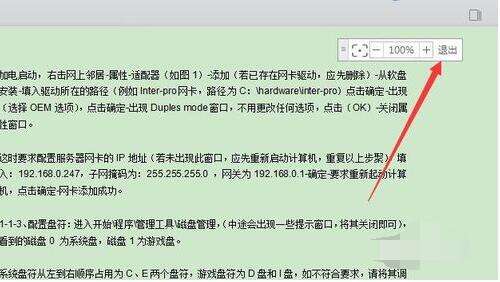WPS2019设置视图界面的过程介绍
办公教程导读
收集整理了【WPS2019设置视图界面的过程介绍】办公软件教程,小编现在分享给大家,供广大互联网技能从业者学习和参考。文章包含378字,纯文字阅读大概需要1分钟。
办公教程内容图文
1、首先,打开要编辑的文档,拉动右下角的滑块,就可以快速缩小或放大视图界面。
2、点击右下角的减号也可以缩小界面,点击加号可以快速放大界面。点击最右侧的最佳显示比例,可以自动识别窗口大小而快速缩放到适应的尺寸。
3、在右下角的百分比数字处点击,弹出显示比例供选择。可以方便的选择需要的比例或输入比例。
4、点击右下角的眼睛按钮,可以启动护眼模式,工作区展现淡青色。
5、点击底部中间的地球状按钮,可快速切换到Web版式的视图界面。点击大纲按钮,可快速切换到大纲的视图界面。
6、点击页面视图按钮,则立刻切换到页面状态。点击阅读版式按钮,界面就呈现出方便阅读的状态,文档左右出现翻动页面按钮。
7、点击全屏显示按钮,则铺满整个屏幕区域。在右上角点击退出即可退出全屏界面。
相信现在看了上面的内容后,大家都了解了吧,希望对大家有帮助哦!
办公教程总结
以上是为您收集整理的【WPS2019设置视图界面的过程介绍】办公软件教程的全部内容,希望文章能够帮你了解办公软件教程WPS2019设置视图界面的过程介绍。
如果觉得办公软件教程内容还不错,欢迎将网站推荐给好友。