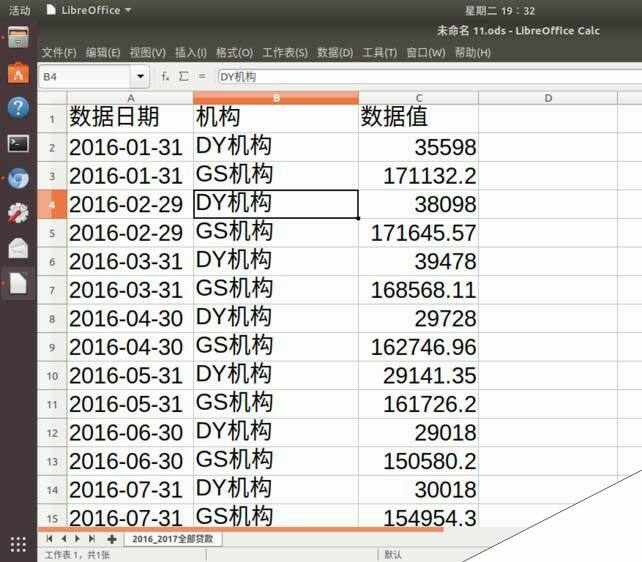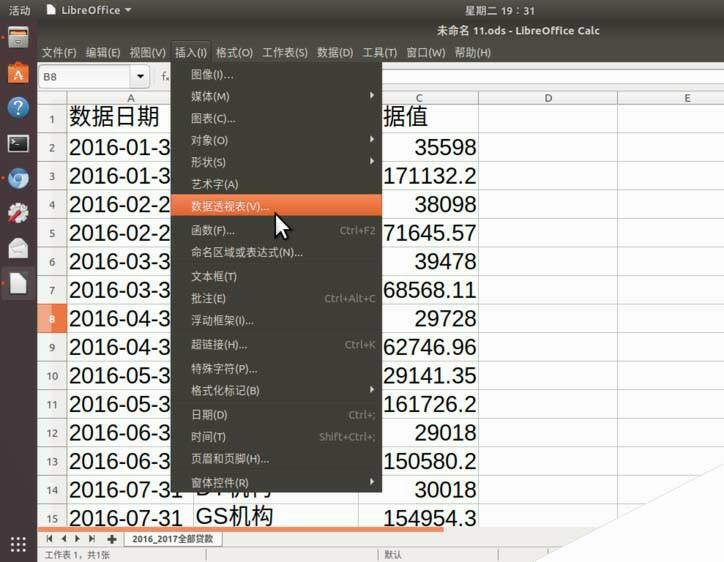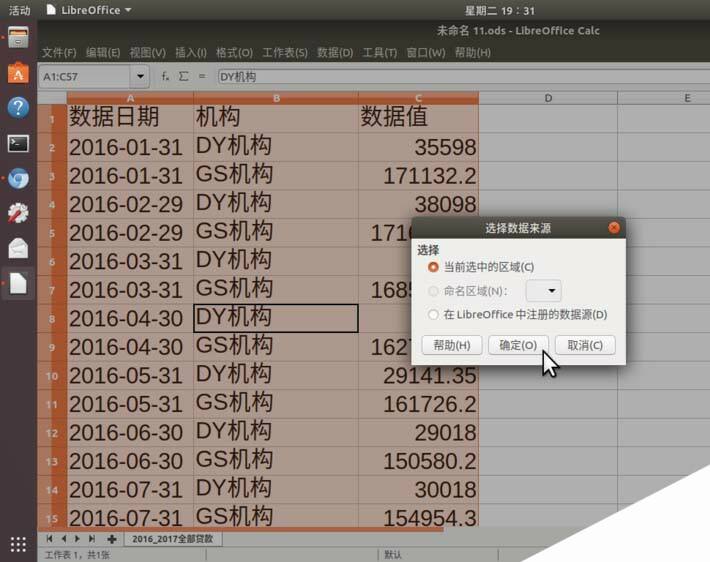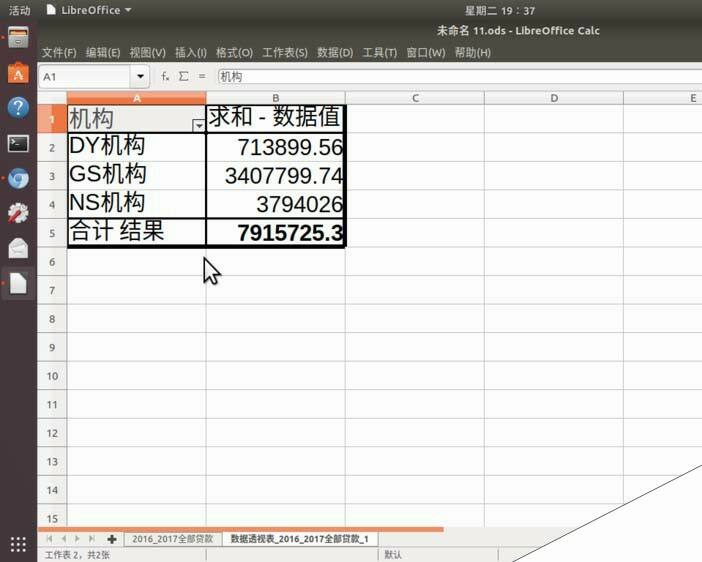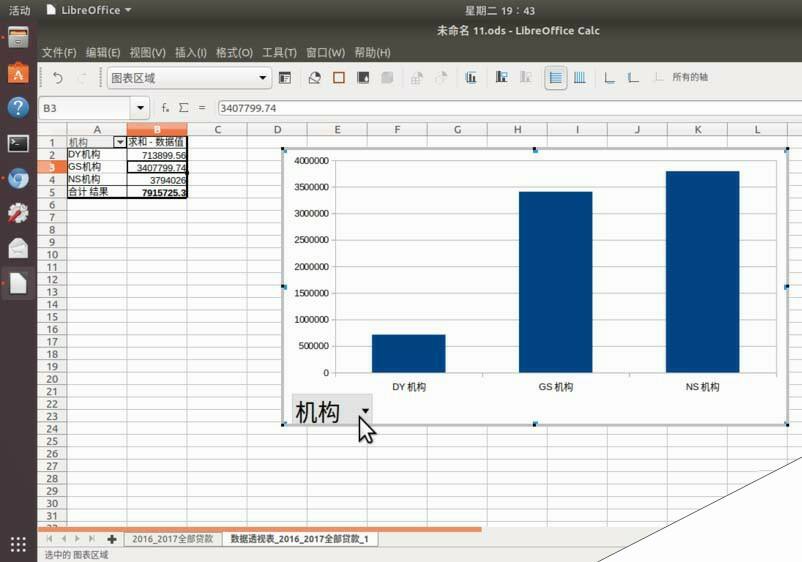LibreOffice Calc怎么制作数据透视表?
办公教程导读
收集整理了【LibreOffice Calc怎么制作数据透视表?】办公软件教程,小编现在分享给大家,供广大互联网技能从业者学习和参考。文章包含623字,纯文字阅读大概需要1分钟。
办公教程内容图文
2、单击数据区域内的任意单元格,然后依次点击“插入”——“数据透视表…”。
3、将弹出“选择数据来源”对话框,自动选中表中数据区域的全部内容,点击“确定”按钮。
4、将弹出“数据透视表布局”对话框,从“可用的字段”中,将“机构”拖放到“行字段”区域,将“数据值”拖放到“数据字段”区域。因为“数据值”是数字,因此它在“数据字段”中自动选择了“求和”方式。
5、最后单击“确定”按钮,一个新生成的数据透视表将出现在一个新的工作表中。
6、这时,依次点击“插入”菜单——“图表…”菜单项,弹出图表向导,直接单击“完成”按钮,一个由数据透视表生成的数据透视图将出现在屏幕上。
7、在生成的数据透视图的左下角,有一个根据数据表中的“机构”字段生成的下拉菜单,单击弹出菜单,里面包括数据表中所有的机构名称,可以根据需要取消某个机构名称前面的复选框,使其不在数据透视表中显示。
8、其实我们会发现,数据透视表左下角的这个按钮,字体有点大。笔者没有找到调整这个按钮字体大小的功能,但是经过试验,将数据表中的字段名称由中文改为英文,则会使字体显示正常。期待 LibreOffice 在今后的开发中,这一缺陷能够得以改进。